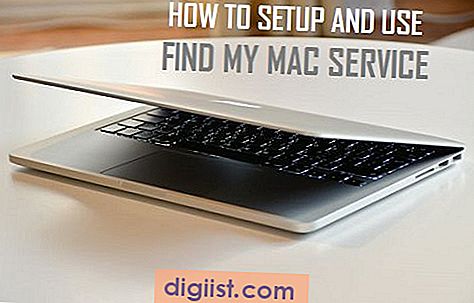Οι μέρες που θα μπορούσατε να στείλετε μόνο ένα email από έναν υπολογιστή έχουν φύγει. Χάρη στο αξιόπιστο iPhone σας, η αποστολή και λήψη μηνυμάτων email από την παλάμη του χεριού σας είναι πολύ εύκολο. Μερικές φορές, ωστόσο, ακόμη και ο έμπειρος χρήστης της τεχνολογίας μπορεί να δυσκολευτεί με πράγματα όπως η διαγραφή λογαριασμού email, η μαζική διαγραφή email ή η προσθήκη νέου λογαριασμού email σε iPhone.
Διαγραφή λογαριασμού email σε iPhone
Εάν δεν χρησιμοποιείτε πλέον συγκεκριμένο λογαριασμό email ή δεν θέλετε πλέον τον λογαριασμό στο τηλέφωνό σας, ακολουθήστε τα παρακάτω βήματα.
- Επιλέγω Ρυθμίσεις.
- Επιλέγω Mail, Επαφές, Ημερολόγια (ένα μόνο εικονίδιο που εμφανίζεται και με τα τρία μαζί).
- Επίλεξε το λογαριασμός θέλετε να διαγράψετε.
- Επιλέγω Διαγραφή λογαριασμού.
Μαζική διαγραφή email από ένα iPhone
Αφού ακολουθήσετε τα παρακάτω βήματα, θα εκκαθαρίσετε όλα τα μηνύματα ηλεκτρονικού ταχυδρομείου σας ταυτόχρονα, ελέγξτε για τυχόν μηνύματα που θέλετε να διατηρήσετε και μετακινήστε τα σε διαφορετικό φάκελο πριν ξεκινήσετε τη διαδικασία εκκαθάρισης.
μεταβείτε στο inbox του λογαριασμού email από τον οποίο θέλετε να διαγράψετε μηνύματα.
- Επιλέγω Επεξεργασία.
- Επιλέγω Επισήμανση όλων.
- Επιλέγω Επισήμανση όλων ως αναγνωσμένων.
- ο Επεξεργασία η λειτουργία θα κλείσει αυτόματα.
- Επιλέγω Επεξεργασία πάλι.
- Επιλέξτε το κορυφαίο μήνυμα στο inbox.
- Χρησιμοποιώντας τον αντίχειρά σας, πατήστε και Κρατήστε ο Κίνηση κουμπί.
- Κρατώντας το Κίνηση κουμπί, αποεπιλέξτε το επάνω μήνυμα και αφήστε το Κίνηση κουμπί.
- ο Κίνηση θα εμφανιστεί η οθόνη.
- Επίλεξε το Σκουπίδια φάκελο και όλα τα μηνύματά σας θα μετακινηθούν εκεί.
Δημιουργία νέου λογαριασμού email σε iPhone
Πριν ξεκινήσετε τη διαδικασία προσθήκης ενός νέου λογαριασμού email στο iPhone σας, βεβαιωθείτε ότι έχετε τη διεύθυνση email, τον κωδικό πρόσβασης, τον διακομιστή εισερχόμενων αλληλογραφιών και τον διακομιστή εξερχόμενων αλληλογραφιών για τον λογαριασμό που θέλετε να δημιουργήσετε. Ελέγξτε την ενότητα ρυθμίσεων ή προτιμήσεων του λογαριασμού email σας για να προσδιορίσετε τις πληροφορίες του διακομιστή αλληλογραφίας. Ένα παράδειγμα διακομιστή εισερχόμενης αλληλογραφίας μπορεί να μοιάζει με "imap.gmail.com" και ένα παράδειγμα διακομιστή εξερχόμενων μηνυμάτων ενδέχεται να είναι "smtp.gmail.com".
Για iOS 9 και παλαιότερα
- Ξεκινήστε το Ρυθμίσεις εφαρμογή από την αρχική οθόνη σας.
-
Επιλέγω Mail, Επαφές, Ημερολόγια
(ένα μόνο εικονίδιο που εμφανίζεται και με τα τρία μαζί).
3. Στο Λογαριασμοί ενότητα, επιλέξτε Προσθήκη λογαριασμού.
4. Επιλέξτε τον τύπο λογαριασμού email σας.
5. Εισαγάγετε τις πληροφορίες και την περιγραφή του λογαριασμού σας.
6. Εισαγάγετε τα στοιχεία του διακομιστή εισερχόμενης αλληλογραφίας.
7. Εισαγάγετε τα στοιχεία του διακομιστή εξερχόμενης αλληλογραφίας.
8. Επιλέξτε Επόμενο να συνεχίσει.
9. Επιλέξτε τις πληροφορίες που θέλετε να συγχρονίσετε με το τηλέφωνό σας και στη συνέχεια Σώσει.
10. Το τηλέφωνό σας θα επαληθεύσει τις πληροφορίες λογαριασμού που εισαγάγατε.
11. Το τηλέφωνό σας θα επιστρέψει στο Ταχυδρομείο οθόνη μετά την επιτυχή ολοκλήρωση.
12. Ο νέος σας λογαριασμός θα εμφανιστεί στο Λογαριασμοί Ενότητα.
Για iOS 10 και νεότερο
- Ξεκινήστε το Ρυθμίσεις εφαρμογή από την αρχική οθόνη σας.
- Επιλέγω Λογαριασμοί και κωδικοί πρόσβασης.
- Κάντε κύλιση προς τα κάτω και επιλέξτε Προσθήκη λογαριασμού.
- Επιλέξτε τον τύπο λογαριασμού email σας.
- Εισαγάγετε τις πληροφορίες και την περιγραφή του λογαριασμού σας.
- Εισαγάγετε τα στοιχεία του διακομιστή εισερχόμενης αλληλογραφίας σας.
- Εισαγάγετε τα στοιχεία του διακομιστή εξερχόμενης αλληλογραφίας.
- Επιλέγω Επόμενο να συνεχίσει.
- Επιλέξτε τις πληροφορίες που θέλετε να συγχρονίσετε με το τηλέφωνό σας και στη συνέχεια Σώσει.
- Το τηλέφωνό σας θα επαληθεύσει τις πληροφορίες λογαριασμού που εισαγάγατε.
- Το τηλέφωνό σας θα επιστρέψει στο Ταχυδρομείο οθόνη μετά την επιτυχή ολοκλήρωση.
- Ο νέος σας λογαριασμός θα εμφανιστεί στο Λογαριασμοί Ενότητα.