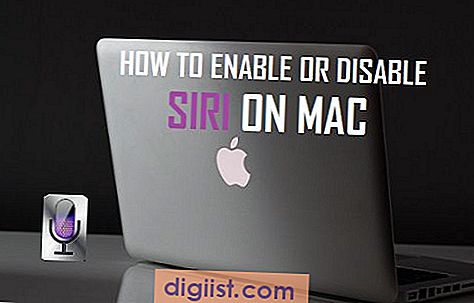Όλο και περισσότεροι άνθρωποι χρησιμοποιούν όλο και περισσότερο το WhatsApp για να στείλουν φωτογραφίες μεταξύ τους. Σε περίπτωση που πεθάνει το τηλέφωνό σας, θα καταλήξετε να χάσετε όλες αυτές τις φωτογραφίες εκτός αν έχετε δημιουργήσει αντίγραφα ασφαλείας στον υπολογιστή σας. Σε αυτό το άρθρο, θα σας δείξουμε πώς να μεταφέρετε τις φωτογραφίες του WhatsApp από το Android σε υπολογιστή χωρίς να χρησιμοποιείτε λογισμικό τρίτων κατασκευαστών.

Μεταφορά φωτογραφιών WhatsApp από Android Phone σε Η / Υ ή Mac
Από προεπιλογή, όλες οι φωτογραφίες που λαμβάνετε στο WhatsApp αποθηκεύονται στην εφαρμογή Φωτογραφίες ή στην Έκθεση φωτογραφιών στο τηλέφωνο Android.
Σε περίπτωση που το Android Phone ή Tablet σας χρησιμοποιεί αυτή την προεπιλεγμένη ρύθμιση, μπορείτε εύκολα να μεταφέρετε τις φωτογραφίες του WhatsApp από το Android Phone στον υπολογιστή απλά συνδέοντας το τηλέφωνο Android χρησιμοποιώντας ένα καλώδιο USB στον υπολογιστή σας ή στο Mac.
Ωστόσο, δεν θα μπορείτε να χρησιμοποιήσετε αυτήν τη μέθοδο, σε περίπτωση που έχετε σταματήσει το WhatsApp από την αποθήκευση φωτογραφιών στη Γκαλερί του Android Phone ή του Tablet σας.
Σε αυτήν την περίπτωση, μπορείτε ακόμα να μεταφέρετε τις φωτογραφίες του WhatsApp Από το iPhone στον υπολογιστή, αλλά η εργασία γίνεται λίγο πιο κουραστική, καθώς θα πρέπει να μεταφέρετε φωτογραφίες μία επαφή κάθε φορά.
Ανάλογα με την περίπτωσή σας, μπορείτε να επιλέξετε από οποιαδήποτε από τις ακόλουθες δύο μεθόδους: Μεταφορά φωτογραφιών WhatsApp Από Android Phone σε PC ή Mac.
- Μεταφορά φωτογραφιών WhatsApp Χρήση καλωδίου USB: (Μπορείτε να το κάνετε μόνο αν η λειτουργία Auto-Save Photos δεν είναι απενεργοποιημένη στο κινητό σας τηλέφωνο)
- Μεταφέρετε φωτογραφίες Photosmaps με Email: (Μπορεί να χρησιμοποιηθεί ακόμα και αν είχατε στη συσκευή σας τη δυνατότητα "Αυτόματη αποθήκευση φωτογραφιών με απενεργοποιημένη λειτουργία WhatsApp")
1. Μεταφορά φωτογραφιών WhatsApp από το Android Phone σε υπολογιστή ή Mac χρησιμοποιώντας καλώδιο USB
Όπως αναφέρθηκε παραπάνω, μπορείτε να μεταφέρετε εύκολα τις φωτογραφίες του WhatsApp από το Android Phone σε PC ή Mac, σε περίπτωση που το WhatsApp αποθηκεύει φωτογραφίες στο κινητό σας τηλέφωνο Android.
Ακολουθήστε τα παρακάτω βήματα για να επιβεβαιώσετε εάν το WhatApp αποθηκεύει φωτογραφίες στην Gallery φωτογραφιών στο τηλέφωνό σας Android.
1. Ανοίξτε το WhatsApp στο τηλέφωνο Android ή στο tablet σας.
2. Μόλις βρίσκεστε στο WhatsApp, πατήστε στο εικονίδιο 3 σημείων που βρίσκεται στην επάνω δεξιά γωνία της οθόνης σας.

3. Από το αναπτυσσόμενο μενού που εμφανίζεται, πατήστε Ρυθμίσεις.

4. Στην οθόνη Ρυθμίσεις, πατήστε Χρήση δεδομένων.
5. Στην οθόνη "Χρήση δεδομένων", βεβαιωθείτε ότι η επιλογή "Όλα τα μέσα πολυμέσων" ή "Φωτογραφίες" είναι γραμμένη κάτω από τη ρύθμιση "Όταν συνδεθεί σε WiFi" ή "Κατά τη χρήση κινητών δεδομένων".

Σε περίπτωση που εμφανιστεί η ένδειξη "Όχι Media" που έχει εγγραφεί κάτω από τις επιλογές "Όταν συνδεθεί σε WiFi", "Όταν χρησιμοποιείτε τα δεδομένα κινητής τηλεφωνίας" και "Όταν περιαγωγή", σημαίνει ότι το WhatsApp δεν αποθηκεύει φωτογραφίες στο τηλέφωνο Android.
Μόλις επιβεβαιώσετε ότι το WhatsApp αποθηκεύει φωτογραφίες στην Gallery φωτογραφιών στο τηλέφωνο Android σας, μπορείτε να ακολουθήσετε τα παρακάτω βήματα για να μεταφέρετε φωτογραφίες από το Android Phone σε PC ή Mac.
Μεταφορά φωτογραφιών WhatsApp Από τηλέφωνο Android σε υπολογιστή με Windows
1. Συνδέστε το τηλέφωνο Android ή το Tablet σας με Windows PC χρησιμοποιώντας ένα καλώδιο USB.
2. Αφού συνδεθεί το τηλέφωνο με υπολογιστή, ξεκλειδώστε το τηλέφωνο Android και, στη συνέχεια, σύρετε το δάχτυλό σας προς τα κάτω από το επάνω μέρος της οθόνης για να μεταβείτε στο Κέντρο ειδοποιήσεων στο τηλέφωνο Android.
3. Μόλις ανοίξει το Κέντρο ειδοποιήσεων, πατήστε στο USB φόρτισης αυτής της καρτέλας της συσκευής (δείτε την εικόνα παρακάτω)

4. Από το αναδυόμενο μενού που εμφανίζεται, επιλέξτε Μεταφορά αρχείων από τη λίστα επιλογών (Δείτε την παρακάτω εικόνα)

5. Τώρα ανοίξτε την Εξερεύνηση αρχείων στον υπολογιστή σας Windows και, στη συνέχεια, κάντε κλικ στο τηλέφωνό σας, όπως εμφανίζεται στο μενού Side File Explorer (Βλ. Εικόνα παρακάτω)

6. Στη συνέχεια, κάντε διπλό κλικ στον φάκελο Εσωτερικού κοινόχρηστου χώρου αποθήκευσης, ο οποίος ανάλογα με το τηλέφωνό σας ενδέχεται να έχει διαφορετικό τίτλο (Internal Storage ή παρόμοιο όνομα).
7. Στη συνέχεια, ανοίξτε το φάκελο WhatsApp κάνοντας διπλό κλικ πάνω του (Δείτε την εικόνα παρακάτω)

8. Σε Folder WhatsApp, ανοίξτε το φάκελο Media κάνοντας διπλό κλικ πάνω του.

9. Τέλος στο φάκελο Media, θα δείτε το φάκελο Images WhatsApp.

10. Απλά σύρετε το φάκελο εικόνων WhatsApp στην επιφάνεια εργασίας σας και όλες οι φωτογραφίες του WhatsApp από το Android Phone θα μεταφερθούν στον υπολογιστή σας Windows.
Μεταφορά φωτογραφιών WhatsApp Από τηλέφωνο Android σε Mac
Σε αντίθεση με τον υπολογιστή των Windows, το Mac δεν εμφανίζει τη δομή φακέλων μιας συνδεδεμένης συσκευής Android. Ως εκ τούτου, δεν θα μπορείτε να έχετε πρόσβαση στο φάκελο WhatsApp του τηλεφώνου σας Android στο Mac.
Ωστόσο, εξακολουθείτε να μπορείτε να μεταφέρετε τις φωτογραφίες του WhatsApp από το Android Phone σε Mac ακολουθώντας τα παρακάτω βήματα.
1. Συνδέστε το τηλέφωνο Android με Mac χρησιμοποιώντας ένα καλώδιο USB.
2. Στη συνέχεια, ξεκλειδώστε το τηλέφωνο Android και, στη συνέχεια, σύρετε το δάχτυλό σας προς τα κάτω από το επάνω μέρος της οθόνης για να μεταβείτε στο Κέντρο ειδοποιήσεων στο τηλέφωνο Android σας.
3. Στο κέντρο ειδοποιήσεων, πατήστε στο USB Φόρτιση αυτής της καρτέλας της συσκευής (δείτε την εικόνα παρακάτω)

4. Από το αναδυόμενο παράθυρο που εμφανίζεται, επιλέξτε Μεταφορά φωτογραφιών (δείτε την εικόνα παρακάτω)

5. Στη συνέχεια, ανοίξτε την εφαρμογή Photos στο Mac σας και στη συνέχεια κάντε κλικ στη συσκευή σας, η οποία θα εμφανιστεί στο πλευρικό μενού της εφαρμογής Photos, στην ενότητα "Devices" (Βλ. Εικόνα παρακάτω).

6. Στη συνέχεια, κάντε κλικ στο κουμπί Εισαγωγή όλων των νέων φωτογραφιών (δείτε την παρακάτω εικόνα)

Αυτό είναι! Όλες οι φωτογραφίες σας, συμπεριλαμβανομένου του WhatsApp και άλλων φωτογραφιών, θα μεταφερθούν στο Mac σας.
Μεταφορά φωτογραφιών WhatsApp Από τηλέφωνο Android σε PC / Mac με χρήση ηλεκτρονικού ταχυδρομείου
Σε περίπτωση που έχετε εμποδίσει το WhatsApp να αποθηκεύσει φωτογραφίες στην Έκθεση φωτογραφιών του τηλεφώνου σας, δεν θα μπορείτε να Μεταφέρετε φωτογραφίες συνδέοντας το τηλέφωνο Android σε υπολογιστή ή Mac.
Σε αυτήν την περίπτωση, θα μπορείτε να στέλνετε φωτογραφίες από το WhatsApp στον εαυτό σας μόνο ακολουθώντας τα παρακάτω βήματα.
1. Ανοίξτε το WhatsApp στο τηλέφωνό σας Android και έπειτα πατήστε στην καρτέλα Chats (σε περίπτωση που δεν είστε ήδη στην οθόνη Chats).

2. Στη συνέχεια, ανοίξτε τη συζήτηση από την οποία θέλετε να Μεταφορά φωτογραφιών WhatsApp στον υπολογιστή σας ή στο Mac.
3. Στην οθόνη Συνομιλία, πατήστε στο εικονίδιο 3 σημείων από την επάνω δεξιά γωνία της οθόνης σας και, στη συνέχεια, πατήστε στην επιλογή Περισσότερα από το αναπτυσσόμενο μενού (Βλ. Εικόνα παρακάτω).

4. Στη συνέχεια, πατήστε στην επιλογή Email Chat (Δες την εικόνα παρακάτω)

5. Από το αναδυόμενο παράθυρο που εμφανίζεται, πατήστε στην επιλογή Attach Media (Προσάρτηση μέσων) (δείτε την παρακάτω εικόνα)

6. Μόλις πατήσετε στο "Επισύναψη πολυμέσων", θα ανοίξει η προεπιλεγμένη εφαρμογή αλληλογραφίας στο τηλέφωνο Android σας.
7. Τώρα, εισάγετε τη δική σας διεύθυνση ηλεκτρονικού ταχυδρομείου στο πεδίο "Προς" και πατήστε στο κουμπί "Αποστολή" (βλέπε εικόνα παρακάτω)

Σημείωση: Σε περίπτωση πολλαπλών επαφών, επαναλάβετε τα βήματα 2-7 για να στείλετε φωτογραφίες από όλες τις επαφές σε εμάς.
Μόλις αποστείλετε με email τις συζητήσεις WhatsApp με φωτογραφίες, το επόμενο βήμα είναι να αποκτήσετε πρόσβαση σε αυτές τις συνομιλίες στον υπολογιστή σας και να πραγματοποιήσετε λήψη των φωτογραφιών WhatsApp στον υπολογιστή ή στον υπολογιστή Mac ακολουθώντας τα επόμενα βήματα, όπως παρέχεται παρακάτω.
1. Ανοίξτε τον υπολογιστή Windows ή Mac
2. Συνδεθείτε στον λογαριασμό ηλεκτρονικού ταχυδρομείου σας και στη συνέχεια ανοίξτε το Email που περιέχει το WhatsApp Chat που έχετε στείλει στον εαυτό σας.
3. Μόλις εισέλθετε στο λογαριασμό ηλεκτρονικού ταχυδρομείου σας, κάντε κλικ στο εικονίδιο "Λήψη" το οποίο στην περίπτωση του Gmail θα βρίσκεται στα δεξιά της επικεφαλίδας "Συνημμένα" (βλέπε εικόνα παρακάτω)

4. Στη συνέχεια, επιλέξτε πού θα θέλατε να αποθηκεύσετε το αρχείο που έχετε μεταφορτώσει σε μορφή Zip.
5. Θα βρείτε όλες τις εικόνες του WhatsApp για αυτήν την επαφή στο φάκελο που έχετε κατεβάσει.