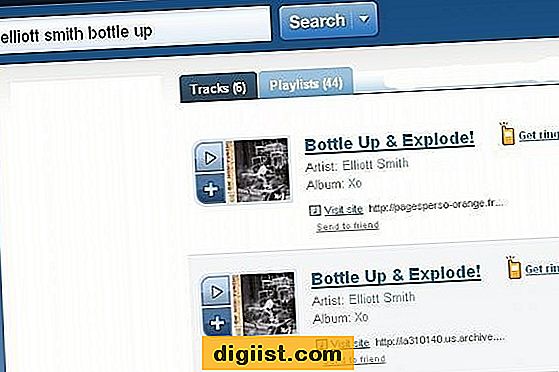Έχετε τον νέο γυαλιστερό νέο υπολογιστή iMac από το κουτί του και τώρα ήρθε η ώρα να τον ρυθμίσετε. Η ρύθμιση ενός λειτουργικού συστήματος iMac με λειτουργικό σύστημα X Yosemite είναι μια διαδικασία δύο σταδίων. Αρχικά, ενεργοποιήστε τη συσκευή, δημιουργήστε έναν λογαριασμό χρήστη και διαμορφώστε το Magic Mouse. Μόλις ολοκληρωθεί, εκμεταλλευτείτε το εργαλείο Ενημέρωσης λογισμικού για να βεβαιωθείτε ότι το iMac διαθέτει τις πιο πρόσφατες ενημερώσεις κώδικα ασφαλείας και εκτελεί τις νεότερες εκδόσεις όλου του διαθέσιμου λογισμικού. Σημειώστε ότι η διαδικασία είναι παρόμοια με τη ρύθμιση άλλων υπολογιστών Mac, αλλά το iMac διαθέτει επίσης το Magic Mouse που χρειάζεται διαμόρφωση.
Αρχική εγκατάσταση
Συνδέστε το καλώδιο τροφοδοσίας του iMac και πατήστε το κουμπί "Λειτουργία" για να ενεργοποιήσετε τον υπολογιστή. Το κουμπί λειτουργίας βρίσκεται στο πίσω μέρος του υπολογιστή. Γείρετε την οθόνη του iMac έως ότου κάθεται σε γωνία που είναι ιδανική για τη θέση του. Επειδή η οθόνη μπορεί να είναι αρκετά ανακλαστική, τοποθετήστε το iMac έτσι ώστε να μην κατευθύνεται κατευθείαν σε μια πηγή φωτός, όπως μια λάμπα ή ένα φως από πάνω.
Ακολουθήστε τις οδηγίες στο Βοηθό εγκατάστασης για να ρυθμίσετε τη βασική λειτουργικότητα του iMac. Πρόκειται για μια αυτοματοποιημένη διαδικασία κατά την οποία δημιουργείτε λογαριασμό χρήστη και συνδέεστε σε μια διαθέσιμη σύνδεση Wi-Fi. Εάν υπάρχει σύνδεση Wi-Fi, το iMac σας καθοδηγεί στην εισαγωγή φωτογραφιών, μηνυμάτων ηλεκτρονικού ταχυδρομείου, μουσικής, ταινιών και άλλων δεδομένων από άλλον υπολογιστή, εάν το επιθυμείτε.
Συνδεθείτε χρησιμοποιώντας το Apple ID σας για να συσχετίσετε αυτό το αναγνωριστικό με το iTunes, το iCloud και το Mac App Store. Εάν δεν διαθέτετε ήδη Apple ID, ακολουθήστε τις οδηγίες στον Βοηθό εγκατάστασης για να δημιουργήσετε ένα. Πρέπει να συσχετίσετε ένα Apple ID με το iMac για να κατεβάσετε μουσική, ταινίες, εφαρμογές και άλλο περιεχόμενο από το iTunes και τα καταστήματα εφαρμογών. Με αυτόν τον τρόπο ρυθμίζεται επίσης αυτόματα το iMac για χρήση με FaceTime, iCloud και Messages την πρώτη φορά που τα ανοίγετε.
Διαμορφώστε το Magic Mouse. Παρόλο που το Magic Mouse φορτίζεται και συνδυάζεται αυτόματα με το iMac, μπορείτε να προσαρμόσετε τις κινήσεις του και την ταχύτητα με την οποία πραγματοποιεί κύλιση. Κάντε κλικ στο εικονίδιο μενού "Apple" στην επάνω γωνία της οθόνης σας, επιλέξτε "System Preferences" και μετά επιλέξτε "Mouse" για να διαμορφώσετε το Magic Mouse.
Αναβάθμιση λογισμικού
Κάντε κλικ στο μενού "Apple" στην επάνω γωνία της οθόνης σας και επιλέξτε "Ενημέρωση λογισμικού".
Κάντε κλικ στο "Ενημέρωση τώρα" για να ελέγξετε το iMac για διαθέσιμες ενημερώσεις για όλες τις εφαρμογές που είναι εγκατεστημένες στον υπολογιστή. Αυτή η διαδικασία ελέγχει επίσης ενημερώσεις κώδικα ασφαλείας για το λειτουργικό σύστημα OS X.
Τοποθετήστε τα σημάδια ελέγχου δίπλα στα στοιχεία που θέλετε να εγκαταστήσετε και μετά κάντε κλικ στο κουμπί «Εγκατάσταση».
Εισαγάγετε τον κωδικό πρόσβασής σας στο παρεχόμενο πεδίο για να επαληθεύσετε ότι έχετε δικαιώματα διαχειριστή για το iMac. Αυτός ο κωδικός πρόσβασης είναι αυτός που δημιουργήσατε κατά την αρχική ρύθμιση του λογαριασμού χρήστη σας στο iMac.
Επανεκκινήστε τον υπολογιστή σας όταν σας ζητηθεί να ολοκληρώσετε την εγκατάσταση του ενημερωμένου λογισμικού.
Συμβουλές
Για να διαμορφώσετε περιφερειακά, όπως εκτυπωτές και σαρωτές, συνδέστε τα στο iMac και περιμένετε να τον αναγνωρίσει ο υπολογιστής. Για να προσαρμόσετε χειροκίνητα τις ρυθμίσεις που σχετίζονται με περιφερειακά, κάντε κλικ στο μενού "Apple", κάντε κλικ στο "System Preferences" και, στη συνέχεια, επιλέξτε τον τύπο της συσκευής που θέλετε να διαμορφώσετε.
Για να ρυθμίσετε μια συσκευή ήχου, κάντε κλικ στην επιλογή «Ρύθμιση ήχου MIDI» στο φάκελο Utilities στο Launchpad. Επιλέξτε τη συσκευή που θέλετε να διαμορφώσετε και, στη συνέχεια, προσαρμόστε τις ρυθμίσεις της στη δεξιά πλευρά του παραθύρου.