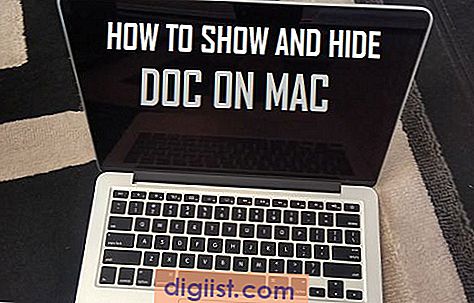Υπάρχουν πολλοί χρήστες που τους αρέσει να κάνουν πολλά παιχνίδια και να παίζουν μουσικά ή μουσικά βίντεο ενώ κάνουν κάτι άλλο στους υπολογιστές τους. Εάν είστε ένας από αυτούς τους τύπους, μπορεί να σας ενδιαφέρει να μάθετε τα βήματα για την Ενεργοποίηση εικόνας στην εικόνα για το YouTube σε Mac.

Λειτουργία εικόνας σε εικόνα του YouTube σε Mac
Η λειτουργία Picture-in-Picture του YouTube είναι αρκετά δημοφιλής στο iPad, το οποίο έχει κάνει την Apple να παρουσιάσει αυτήν την δυνατότητα στην ενημερωμένη έκδοση του MacOS Sierra.
Σε περίπτωση που δεν το δοκιμάσατε ακόμα, το YouTube Picture-in-Picture σάς επιτρέπει να αποσυνδέσετε ένα βίντεο από το YouTube και να το τοποθετήσετε οπουδήποτε στην οθόνη του Mac σας, ενώ είστε απασχολημένος να κάνετε κάτι άλλο στο Mac σας.
Για παράδειγμα, θα μπορούσατε να περιηγείστε στο διαδίκτυο, να εργάζεστε σε ένα υπολογιστικό φύλλο ή να προετοιμάζετε ένα έγγραφο, ενώ έχετε μικρό κινητό παράθυρο που παίζει τα αγαπημένα σας βίντεο από τα βίντεο YouTube στην οθόνη του Mac σας.

Ακόμη και αν ανοίξετε άλλη εφαρμογή ή αλλάξετε μεταξύ εφαρμογών, το πλωτό βίντεο YouTube θα συνεχίσει να παίζει πάνω από την εφαρμογή που χρησιμοποιείτε. Ανάλογα με τις απαιτήσεις σας, μπορείτε να αλλάξετε το μέγεθος του κινητού βίντεο ή να το μετακινήσετε στην οθόνη.
Σχετικά: Πώς να απενεργοποιήσετε την αυτόματη αναπαραγωγή του YouTube σε Mac και PC
Ενεργοποιήστε το Picture-in-Picture για το YouTube σε Mac
Για να ενεργοποιήσετε την εικόνα σε εικόνα Για το YouTube σε Mac, πρέπει να έχετε εγκατεστημένη την ενημέρωση MacOS Sierra στο Mac σας και να χρησιμοποιήσετε το πρόγραμμα περιήγησης Safari.
1. Ανοίξτε το πρόγραμμα περιήγησης Safari στο Mac σας και επισκεφθείτε το youtube.com
2. Στη συνέχεια, αναζητήστε και ανοίξτε το βίντεο που θέλετε να προβάλετε στη λειτουργία Picture-in-Picture (PIP)
3. Μόλις το βίντεο είναι ανοιχτό, κάντε δεξί κλικ στο βίντεο και αγνοήστε το πρώτο μενού που εμφανίζεται.
4. Κάντε δεξί κλικ ξανά στο βίντεο για να αποκαλύψετε ένα νέο κρυφό μενού. (Δείτε την εικόνα παρακάτω)

5. Στο νέο μενού, κάντε κλικ στην επιλογή Εισαγωγή εικόνας στην εικόνα (βλέπε εικόνα παραπάνω)
Αυτό θα κάνει το YouTube Video να παίξει με τη μορφή ενός μικρού αποσπασμένου παραθύρου, που βρίσκεται στην κάτω αριστερή γωνία της οθόνης σας.
6. Μόλις το βίντεο του YouTube αναπαραχθεί σε λειτουργία PIP, μπορείτε να ελαχιστοποιήσετε την καρτέλα (Μην κλείσετε το YouTube) και το βίντεο θα συνεχίσει να αναπαράγεται στη λειτουργία PIP, ακόμα και όταν ανοίγετε άλλες εφαρμογές.
Σχετικά: Πώς να Loop βίντεο YouTube σε Mac και PC
Αλλαγή μεγέθους βίντεο YouTube σε εικόνα
Όπως αναφέρθηκε παραπάνω, μπορείτε να αλλάξετε το μέγεθος και να κάνετε μεγέθυνση ή μεγέθυνση των βίντεο του YouTube Picture-in-Picture Videos για να ταιριάξετε τις δικές σας απαιτήσεις.
1. Τοποθετήστε το ποντίκι πάνω από την άκρη της αναπαραγωγής βίντεο σε λειτουργία PIP.
2. Στη συνέχεια, σύρετε στην άκρη του παραθύρου PIP για να γίνει μεγαλύτερο από το προεπιλεγμένο μέγεθος.
Μετακινήστε το βίντεο Εικόνα σε εικόνα στο YouTube
Από προεπιλογή, το βίντεο PIP του YouTube αναπαράγεται στην κάτω αριστερή γωνία της οθόνης σας. Ωστόσο, μπορείτε να μετακινήσετε το βίντεο Εικόνα σε εικόνα YouTube σε οποιαδήποτε άλλη γωνία της οθόνης σας, κάνοντας κλικ στο βίντεο και μετακινώντας το ποντίκι σας προς την επιθυμητή γωνία. - Το βίντεο θα μετακινηθεί αυτόματα στην πλησιέστερη γωνία.
Στην πραγματικότητα, το βίντεο PIP μπορεί να τοποθετηθεί σχεδόν οπουδήποτε στην οθόνη του Mac σας (όχι μόνο στις γωνίες).
1. Πατήστε και κρατήστε πατημένο το πλήκτρο εντολής, κάντε κλικ στο βίντεο και, στη συνέχεια, σύρετέ το σε οποιαδήποτε θέση στην οθόνη του Mac.
2. Αφήστε το πλήκτρο Command, μόλις μετακινήσετε το βίντεο στην επιθυμητή θέση.
Exit Picture-in-Picture Για το YouTube σε Mac
1. Τοποθετήστε το δείκτη του ποντικιού πάνω από το βίντεο και, στη συνέχεια, κάντε κλικ είτε στο εικονίδιο x είτε στο εικονίδιο επισύναψης (βλέπε εικόνα παρακάτω)

Το βίντεο θα κλείσει τώρα την εικόνα στη λειτουργία εικόνας και θα συνεχίσει να παίζει ως κανονικό βίντεο YouTube.