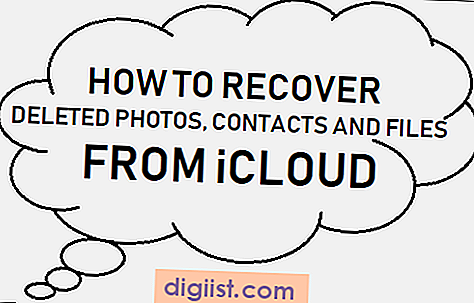Πολλοί χρήστες καταλήγουν να αποθηκεύουν προσωπικά δεδομένα και άλλες ευαίσθητες πληροφορίες στον Mac χωρίς να χρησιμοποιούν προστατευτικά μέτρα. Ως εκ τούτου, παρέχουμε κάτω από έναν εύκολο τρόπο για την προστασία των κωδικών πρόσβασης Folders σε Mac.

Προστατεύστε με κωδικό πρόσβασης τους φακέλους σε Mac
Σε περίπτωση που αποθηκεύετε αριθμούς πιστωτικών καρτών, στοιχεία σύνδεσης για ιστότοπους και άλλες εμπιστευτικές και ευαίσθητες πληροφορίες στο Mac σας, είναι προτιμότερο να αποθηκεύσετε αυτές τις πληροφορίες στους φακέλους που προστατεύονται με κωδικό πρόσβασης.
Η διατήρηση εμπιστευτικών δεδομένων σε Mac χωρίς να χρησιμοποιείτε προστατευτικά μέτρα είναι σαν να διατηρείτε πολύτιμα αντικείμενα στο τραπεζάκι σας, όπου μπορούν εύκολα να τα βλέπουν και να κλέβονται από οποιονδήποτε οδηγείται από μεταγενέστερα κίνητρα.
Ως εκ τούτου, συνιστάται να έχετε τη συνήθεια να αποθηκεύετε ευαίσθητες πληροφορίες στους Φακέλους που προστατεύονται από κωδικό πρόσβασης στο Mac σας, καθιστώντας δύσκολη την πρόσβαση σε οποιονδήποτε άλλο από τα προσωπικά σας στοιχεία.
Σχετικά: Πώς να σταματήσετε το πρόγραμμα περιήγησης Safari από την ερώτηση για αποθήκευση κωδικών πρόσβασης
Βήματα για την προστασία των κωδικών πρόσβασης φακέλων σε Mac
Ακολουθήστε τα παρακάτω βήματα για την προστασία των κωδικών πρόσβασης των φακέλων σε Mac με τη χρήση του προγράμματος Disk Utility όπως διατίθεται στο Mac. Disk Utility Προστατεύει τους φακέλους δημιουργώντας μια κρυπτογραφημένη εικόνα δίσκου του φακέλου που μπορεί να ανοίξει μόνο εισάγοντας έναν κωδικό πρόσβασης.
1. Κάντε κλικ στο Εικονίδιο Finder στη γραμμή εργασιών του Mac σας.

2. Στη συνέχεια, κάντε κλικ στο Applications (Εφαρμογές) στο δευτερεύον μενού και, στη συνέχεια, κάντε διπλό κλικ στον φάκελο Utilities (Βοηθήματα) (δείτε την παρακάτω εικόνα)

3. Στο φάκελο Utilities, κάντε διπλό κλικ στο πρόγραμμα Disk Utility.

4. Αφού ανοίξει το Disk Utility, κάντε κλικ στην επιλογή Αρχείο στη γραμμή μενού κορυφής του Mac σας. Στη συνέχεια, τοποθετήστε το δείκτη του ποντικιού πάνω από τη νέα εικόνα στο μενού που εμφανίζεται και, στη συνέχεια, κάντε κλικ στην επιλογή Εικόνα από φάκελο στο μενού με βάση τα συμφραζόμενα (βλέπε εικόνα παρακάτω).

5. Στο παράθυρο του βοηθητικού προγράμματος Disk, επιλέξτε το φάκελο που θέλετε να προστατεύσετε με κωδικό πρόσβασης και κάντε κλικ στο κουμπί Άνοιγμα

6. Στο επόμενο παράθυρο, δώστε ένα όνομα για τον προστατευμένο φάκελο σας (στο πλαίσιο Αποθήκευση ως) και επιλέξτε το πεδίο Θέση για το κρυπτογραφημένο φάκελο (όπου βρίσκεται) - Δείτε την παρακάτω εικόνα

7. Στην ίδια οθόνη, επιλέξτε το επίπεδο κρυπτογράφησης του προστατευμένου φακέλου (στο πλαίσιο Κρυπτογράφηση) - Δείτε την παρακάτω εικόνα.

Όπως μπορείτε να δείτε στην παραπάνω εικόνα, μπορείτε είτε να πάτε με την συνιστώμενη κρυπτογράφηση AES 128-bit ή να επιλέξετε την επιλογή 256-bit AES Encryption. Ενώ η κρυπτογράφηση 256-bit παρέχει περισσότερη ασφάλεια, είναι πιο αργή και καταλαμβάνει περισσότερους πόρους και χρόνο (βλέπε εικόνα παρακάτω).
8. Μόλις επιλέξετε το Επίπεδο κρυπτογράφησης, θα εμφανιστεί ένα αναδυόμενο παράθυρο που σας ζητά να δημιουργήσετε έναν κωδικό πρόσβασης. Εισαγάγετε έναν κωδικό πρόσβασης για τον κρυπτογραφημένο φάκελο, επαληθεύστε τον κωδικό εισάγοντάς τον ξανά και, στη συνέχεια, κάντε κλικ στο κουμπί Επιλογή (δείτε την παρακάτω εικόνα).

Σημαντικό : Βεβαιωθείτε ότι έχετε καταγράψει τον κωδικό πρόσβασης και ότι το φυλάσσετε σε ασφαλές μέρος. Δεν θα μπορείτε να αποκτήσετε πρόσβαση στον προστατευμένο φάκελο χωρίς να εισάγετε τον κωδικό πρόσβασής σας.
9. Στη συνέχεια, επιλέξτε την επιλογή ανάγνωσης / εγγραφής στο πλαίσιο "Μορφοποίηση εικόνας" και κάντε κλικ στο κουμπί "Αποθήκευση". Η επιλογή επιλογής ανάγνωσης / εγγραφής για τη μορφή εικόνας θα σας επιτρέψει να προβάλετε και τον φάκελο που προστατεύεται με κωδικό πρόσβασης και να κάνετε αλλαγές σε αυτό (δείτε την εικόνα παρακάτω).

10. Περιμένετε μέχρι ο υπολογιστής σας να ολοκληρώσει τη διαδικασία κρυπτογράφησης του φακέλου. Ο χρόνος ολοκλήρωσης θα εξαρτηθεί από την ποσότητα δεδομένων που βρίσκονται στο φάκελο που πρόκειται να προστατευθεί.
11. Κάντε κλικ στο Τέλος όταν δείτε ένα αναδυόμενο παράθυρο που ενημερώνει για την ολοκλήρωση της διαδικασίας (Δείτε την εικόνα παρακάτω)

Πριν διαγράψετε τον αρχικό φάκελο χωρίς προστασία, ακολουθήστε τα παρακάτω βήματα για να επιβεβαιώσετε ότι έχετε πρόσβαση στον φάκελο που προστατεύεται με κωδικό πρόσβασης που μόλις δημιουργήσατε στο Mac σας.
Αποκτήστε πρόσβαση στον προστατευμένο φάκελο με κωδικό πρόσβασης σε Mac
Η διαδικασία πρόσβασης σε φάκελο που προστατεύεται με κωδικό είναι διαφορετική σε σύγκριση με την πρόσβαση σε έναν κανονικό φάκελο στο Mac. Ως εκ τούτου, είναι σημαντικό να γνωρίζετε τη διαδικασία πρόσβασης στους φακέλους που προστατεύονται με κωδικό πρόσβασης, προτού διαγράψετε τον αρχικό φάκελο χωρίς προστασία.
1. Κάντε διπλό κλικ στο φάκελο που προστατεύτηκε με κωδικό πρόσβασης που δημιουργήσατε στο Mac σας. Όπως μπορείτε να δείτε στην παρακάτω εικόνα, ο προστατευμένος φάκελος θα ονομάζεται με επέκταση αρχείου .dmg (foldername.dmg)

2. Στο επόμενο αναδυόμενο παράθυρο, πληκτρολογήστε τον κωδικό πρόσβασης για τον προστατευμένο φάκελο και κάντε κλικ στο κουμπί OK.

Σημείωση: Βεβαιωθείτε ότι η επιλογή "Να θυμάστε τον κωδικό πρόσβασης" στην επιλογή "Μπρελόκ" είναι πάντα ανεξέλεγκτη.
3. Αφού εισαγάγετε τον κωδικό πρόσβασης, ο προστατευμένος φάκελος θα ξεκλειδωθεί. Ωστόσο, δεν θα μπορείτε να αποκτήσετε πρόσβαση στο Unlocked Folder σαν κανονικό φάκελο στον Mac σας.
4. Για να αποκτήσετε πρόσβαση στο Unlocked Folder, κάντε κλικ στο εικονίδιο του Finder στο Mac σας.

5. Στο παράθυρο Finder, θα δείτε το Unlocked Folder που βρίσκεται στην ενότητα Devices και θα έχετε πρόσβαση σε αυτό κάνοντας κλικ σε αυτό (Ακριβώς όπως η πρόσβαση σε μια συσκευή USB) - Δείτε την εικόνα παρακάτω.

6. Μόλις τελειώσετε τη χρήση του φακέλου, κάντε κλικ στο εικονίδιο εξαγωγής που βρίσκεται δίπλα στο όνομα του φακέλου και ο φάκελος θα γίνει πάλι κλειδωμένος και προστατευμένος. (Δείτε την εικόνα παρακάτω)

Τώρα που επιβεβαιώσατε ότι έχετε πρόσβαση στον κρυπτογραφημένο φάκελο, μπορείτε να προχωρήσετε και να διαγράψετε το αρχικό μη προστατευμένο φάκελο.