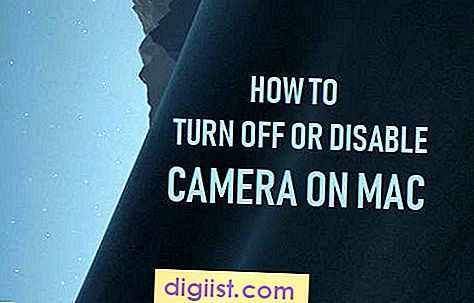Ο ασύρματος οικιακός δρομολογητής D-Link DIR-655 Xtreme N Gigabit περιλαμβάνει μια διεπαφή βασισμένη στο Web που σας επιτρέπει να αποκλείσετε την πρόσβαση σε συγκεκριμένους ιστότοπους. Μπορείτε είτε να αποκλείσετε πλήρως έναν ιστότοπο είτε να ρυθμίσετε το δρομολογητή ώστε να αποκλείει μόνο συγκεκριμένες συσκευές. Εάν το κύριο μέλημά σας είναι ο χρόνος που αφιερώνεται σε έναν ιστότοπο, μπορείτε να ρυθμίσετε το DIR-655 να αποκλείει τον ιστότοπο κατά τη διάρκεια συγκεκριμένων ωρών της ημέρας ή της εβδομάδας.
Βήμα 1
Πληκτρολογήστε "192.168.0.1" χωρίς τα εισαγωγικά στη γραμμή διευθύνσεων του προγράμματος περιήγησης Web και, στη συνέχεια, πατήστε "Enter". Αυτός ο αριθμός είναι η προεπιλεγμένη διεύθυνση IP για το δρομολογητή D-Link DIR-655 και πρέπει να επιλυθεί στο βοηθητικό πρόγραμμα διαχείρισης του δρομολογητή.
Βήμα 2
Εισαγάγετε το "admin" ως όνομα χρήστη, αφήστε κενό το πεδίο κωδικού πρόσβασης και κάντε κλικ στο "Σύνδεση".
Βήμα 3
Κάντε κλικ στην καρτέλα "Για προχωρημένους" στο επάνω μέρος της οθόνης και, στη συνέχεια, κάντε κλικ στο "Φίλτρο ιστότοπου" στο αριστερό παράθυρο.
Βήμα 4
Αλλάξτε τη ρύθμιση "Διαμόρφωση φίλτρου ιστότοπου" σε "Απόρριψη πρόσβασης υπολογιστών μόνο σε αυτές τις ρυθμίσεις."
Βήμα 5
Εισαγάγετε το όνομα τομέα του ιστότοπου που θέλετε να αποκλείσετε σε ένα από τα κενά πεδία. Για να αποκλείσετε ολόκληρο τον ιστότοπο του YouTube, για παράδειγμα, πληκτρολογήστε "youtube.com" στο πεδίο.
Βήμα 6
Όταν τελειώσετε, κάντε κλικ στην επιλογή "Αποθήκευση αλλαγών". Το φίλτρο ιστού σας έχει πλέον οριστεί, αλλά πρέπει να ενεργοποιήσετε τον έλεγχο πρόσβασης και να δημιουργήσετε μια πολιτική για την εφαρμογή του φίλτρου στους χρήστες.
Βήμα 7
Κάντε κλικ στο "Έλεγχος πρόσβασης" στο αριστερό παράθυρο, κάντε κλικ στο κουμπί "Προσθήκη πολιτικής" και κάντε κλικ στο "Επόμενο" για να ξεκινήσετε τον οδηγό ελέγχου πρόσβασης.
Βήμα 8
Εισαγάγετε ένα όνομα για την πολιτική που δημιουργείτε - κάτι εύκολο να θυμάστε όπως "Αποκλεισμός ιστότοπου" - και κάντε κλικ στο "Επόμενο".
Βήμα 9
Επιλέξτε ένα πρόγραμμα για τον αποκλεισμό. Αφήστε τη ρύθμιση στο "Πάντα" για να αποκλείσετε τον ιστότοπο ανά πάσα στιγμή. Για να δημιουργήσετε ένα πρόγραμμα αποκλεισμού, επιλέξτε "Καθορισμός νέου χρονοδιαγράμματος" και, στη συνέχεια, χρησιμοποιήστε το πλαίσιο διαλόγου Προσθήκη κανόνα προγραμματισμού για να δημιουργήσετε και να αποθηκεύσετε το πρόγραμμα. Κάντε κλικ στο "Επόμενο" για να συνεχίσετε τον οδηγό.
Βήμα 10
Επιλέξτε τους υπολογιστές ή άλλες συσκευές στο τοπικό σας δίκτυο στις οποίες θα εφαρμοστεί ο αποκλεισμός. Πρώτα κάντε κλικ στο κουμπί δίπλα στο "MAC" και, στη συνέχεια, επιλέξτε έναν υπολογιστή που θέλετε να αποκλείσετε από την αναπτυσσόμενη λίστα "Όνομα υπολογιστή" και κάντε κλικ στο "OK". Κάντε κλικ στο "Επόμενο" αφού επιλέξετε όλους τους υπολογιστές που θέλετε να αποκλείσετε.
Βήμα 11
Επιλέξτε "Αποκλεισμός πρόσβασης" και επιλέξτε το πλαίσιο δίπλα στο "Εφαρμογή φίλτρου Ιστού" για να αποκλείσετε το όνομα τομέα που εισαγάγατε νωρίτερα. Εναλλακτικά, μπορείτε να επιλέξετε το πλαίσιο δίπλα στην επιλογή "Εφαρμογή σύνθετων φίλτρων θύρας" και, στη συνέχεια, να εισαγάγετε τις διευθύνσεις IP του ονόματος τομέα στην επόμενη οθόνη, η οποία εμποδίζει τους χρήστες να έχουν πρόσβαση σε έναν ιστότοπο εισάγοντας τη διεύθυνση IP αντί μιας διεύθυνσης URL. Κάντε κλικ στο "Επόμενο".
Βήμα 12
Επιλέξτε εάν θέλετε ή όχι να διατηρήσετε ένα αρχείο καταγραφής πρόσβασης στο Web και, στη συνέχεια, κάντε κλικ στο "Επόμενο" για να ολοκληρώσετε τον οδηγό. Η νέα πολιτική παρατίθεται στο κάτω μέρος της οθόνης ελέγχου πρόσβασης.
Επιλέξτε το πλαίσιο δίπλα στην επιλογή "Ενεργοποίηση ελέγχου πρόσβασης" και, στη συνέχεια, κάντε κλικ στην επιλογή "Αποθήκευση αλλαγών" για να εφαρμόσετε τη νέα πολιτική και να αποκλείσετε τον ιστότοπο. Εάν θέλετε να αποκλείσετε περισσότερους ιστότοπους, μπορείτε να τους προσθέσετε στη λίστα στην οθόνη Φίλτρο ιστότοπου χωρίς να χρειάζεται να δημιουργήσετε άλλη πολιτική.