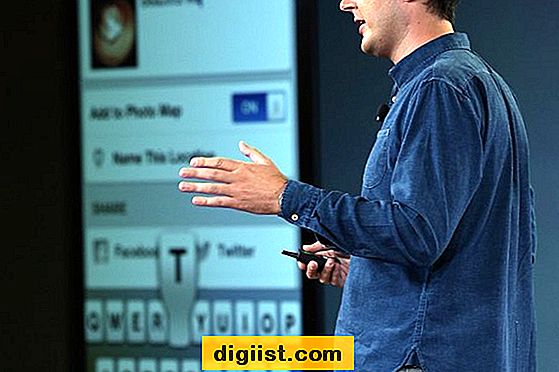Σε περίπτωση που βρίσκετε το ενοχλητικό βίντεο αυτόματου παιχνιδιού, μπορείτε να χρησιμοποιήσετε τα βήματα που παρέχονται παρακάτω σε αυτό το άρθρο για να σταματήσετε να σας ενοχλεί αυτόματα το βίντεο αυτόματης αναπαραγωγής σε Mac, τόσο στο Safari όσο και στο Chrome Browsers.

Διακοπή βίντεο αυτόματης αναπαραγωγής σε Mac
Αυτές τις μέρες είναι δύσκολο να ξεφύγουμε από τα βίντεο αυτόματης αναπαραγωγής, ειδικά στα κοινωνικά μέσα και στους ιστοτόπους που σχετίζονται με ειδήσεις. Πηγαίνοντας από τα σχόλια των χρηστών, οι περισσότεροι χρήστες βρίσκουν το Autoplaying Videos ενοχλητικό και ψάχνουν έναν τρόπο για να καταπολεμήσουν αυτή την αναγκαστική ενόχληση.
Εκτός από το να είσαι ενοχλητικό, τα βίντεο αυτόματης αναπαραγωγής καταλήγουν να καταναλώνουν τα δεδομένα σου, να επιβραδύνουν τις ιστοσελίδες και ο τρελός ήχος τους παρεμβαίνει όταν ακούς μουσική ενώ περιηγείσαι στο διαδίκτυο.
Από πλευράς περιεχομένου, τα περισσότερα από αυτά τα βίντεο Autoplaying καταλήγουν να είναι αποσπάσματα ειδήσεων ή κάποιο άσχετο περιεχόμενο που ίσως δεν ενδιαφέρει πραγματικά.
Ευτυχώς, υπάρχει ένας τρόπος να σταματήσετε την αυτόματη αναπαραγωγή βίντεο στο Mac σας και θα βρείτε παρακάτω τα βήματα για να σταματήσετε την αυτόματη αναπαραγωγή βίντεο σε Mac, τόσο στα προγράμματα περιήγησης Safari όσο και στο Google Chrome.
Διακοπή βίντεο αυτόματης αναπαραγωγής σε πρόγραμμα περιήγησης Mac Safari
Ακολουθήστε τα παρακάτω βήματα για να σταματήσετε τα Βίντεο από την αυτόματη αναπαραγωγή στο Safari Browser στο Mac σας.
1. Κάντε κλικ στο εικονίδιο Finder που βρίσκεται στο Dock του Mac σας.

2. Στο παράθυρο Finder, κάντε κλικ στην επιλογή Applications> Utilities (Εφαρμογές> Βοηθητικά προγράμματα).

3. Στο φάκελο Utilities, κάντε κλικ στην εφαρμογή τερματικού (δείτε την παρακάτω εικόνα).

4. Στο παράθυρο του τερματικού, πληκτρολογήστε την προεπιλεγμένη εντολή γράψτε com.apple.Safari IncludeInternalDebugMenu 1 (Βλ. Εικόνα παρακάτω)

Πατήστε το πλήκτρο Enter στο πληκτρολόγιο του Mac και περιμένετε να εκτελείται η εντολή (διαρκεί μερικά δευτερόλεπτα)
5. Κλείστε το παράθυρο του τερματικού
6. Στη συνέχεια, κλείστε το πρόγραμμα περιήγησης Safari στο Mac σας κάνοντας δεξί κλικ στο εικονίδιο Safari στο Dock και στη συνέχεια κάντε κλικ στην επιλογή Quit στο μενού που εμφανίζεται (Δείτε την παρακάτω εικόνα)

7. Τώρα, ξεκινήστε το πρόγραμμα περιήγησης Safari στο Mac σας και θα δείτε ένα νέο στοιχείο μενού που ονομάζεται Debug στη γραμμή μενού του Safari.
8. Κάντε κλικ στο Debug στη γραμμή μενού Safari και, στη συνέχεια, κάντε κλικ στο Media Flags> Action Video User Action στο αναπτυσσόμενο μενού (δείτε την παρακάτω εικόνα)

Μετά από αυτή την επίσκεψη στο CNN, το BBC ή σε οποιαδήποτε άλλη ιστοσελίδα που σχετίζεται με τα Νέα. Θα πρέπει να είστε σε θέση να περιηγηθείτε σε αυτές τις ιστοσελίδες χωρίς να ενοχλούνται από αυτά τα ενοχλητικά βίντεο Autoplaying.
Σημείωση: Σε περίπτωση που η απενεργοποίηση των Βίντεο αυτόματης αναπαραγωγής στο Safari προκαλεί προβλήματα κατά την αναπαραγωγή του βίντεο YouTube, μπορείτε να απενεργοποιήσετε αυτήν τη λειτουργία ενώ παρακολουθείτε τα Βίντεο του YouTube κάνοντας κλικ στην επιλογή Debug> Media Flags> Action Needs User Action.
Απενεργοποιήστε το μενού εντοπισμού σφαλμάτων στη γραμμή μενού του Safari
Σε περίπτωση που δεν θέλετε το μενού εντοπισμού σφαλμάτων να είναι διαθέσιμο στο πρόγραμμα περιήγησης Safari στο Mac σας, μπορείτε να απενεργοποιήσετε αυτό το στοιχείο μενού ανά πάσα στιγμή ακολουθώντας τα παρακάτω βήματα.
1. Ανοίξτε το παράθυρο τερματικού στο Mac σας ακολουθώντας τα βήματα 1 ~ 3 όπως περιγράφεται παραπάνω.
2. Στο παράθυρο του τερματικού, πληκτρολογήστε την προεπιλεγμένη εντολή write com.apple.Safari IncludeInternalDebugMenu 0.

3. Πατήστε το πλήκτρο Enter στο πληκτρολόγιό σας και περιμένετε να εκτελείται η εντολή από το Mac σας (διαρκεί μερικά δευτερόλεπτα)
4. Κλείστε το παράθυρο του τερματικού.
5. Στη συνέχεια, κλείστε το πρόγραμμα περιήγησης Safari στο Mac σας κάνοντας δεξί κλικ στο εικονίδιο Safari στο Dock και κάνοντας κλικ στην επιλογή Quit στο μενού που εμφανίζεται (δείτε την παρακάτω εικόνα)

Όταν κάνετε επανεκκίνηση του προγράμματος περιήγησης Safari στο Mac, θα δείτε ότι το μενού εντοπισμού σφαλμάτων έχει εξαφανιστεί από τη γραμμή μενού Safari στο Mac.
Διακοπή βίντεο αυτόματης αναπαραγωγής στο πρόγραμμα περιήγησης Chrome
Σε περίπτωση που χρησιμοποιείτε το Google Chrome Browser σε Mac, είναι εύκολο να σταματήσετε τα βίντεο από την αυτόματη αναπαραγωγή στο πρόγραμμα περιήγησης Google Chrome εγκαθιστώντας μια επέκταση του προγράμματος περιήγησης Chrome που ονομάζεται Απενεργοποίηση της αυτόματης αναπαραγωγής HTML 5.
1. Ανοίξτε το πρόγραμμα περιήγησης Chrome στο Mac σας.
2. Στη συνέχεια, κάντε κλικ στο εικονίδιο μενού 3-κουμπιών που βρίσκεται στην επάνω δεξιά γωνία της οθόνης σας. Από το αναπτυσσόμενο μενού, κάντε κλικ στο Περισσότερα εργαλεία και, στη συνέχεια, κάντε κλικ στην επιλογή Επεκτάσεις στο μενού με τα συμφραζόμενα (δείτε την παρακάτω εικόνα)

3. Στην αναζήτηση του Chrome Web Store για την απενεργοποίηση της επέκτασης αυτόματης αναπαραγωγής HTML5.
4. Εγκατάσταση Απενεργοποίηση επέκτασης αυτόματης αναπαραγωγής HTML5 κάνοντας κλικ στο κουμπί Προσθήκη στο Chrome (Δείτε την παρακάτω εικόνα)

Τώρα δεν θα ενοχλείτε τα βίντεο αυτόματης αναπαραγωγής, κάθε φορά που επισκέπτεστε κάποιον ιστότοπο στο Mac σας χρησιμοποιώντας το πρόγραμμα περιήγησης Google Chrome.