Η προσθήκη δευτερεύοντος άξονα σε ένα διάγραμμα Excel καθιστά δυνατή την ακριβή αναπαράσταση μικτών τύπων δεδομένων σε μια Μορφή διάγραμμα γραμμών. Παρακάτω θα βρείτε τα βήματα για την προσθήκη δευτερεύοντος άξονα στο Excel.
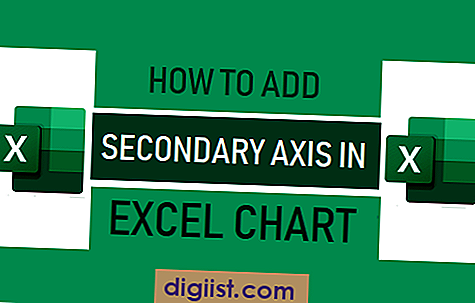
Προσθήκη δευτερεύοντος άξονα στο γράφημα του Excel
Εάν ρίξετε μια ματιά στο σύνολο δεδομένων όπως παρατίθεται παρακάτω, θα παρατηρήσετε ότι οι μηνιαίες πωλήσεις μετρώνται σε δολάρια, ενώ το κέρδος που κερδίζεται μετριέται σε ποσοστό (%).

Όταν χρησιμοποιείται αυτός ο τύπος μεικτών δεδομένων για τη δημιουργία ενός πίνακα γραμμών στο Excel, καταλήγουμε σε ένα γράφημα που δεν αντιπροσωπεύει τις πλήρεις πληροφορίες.

Στο παραπάνω Διάγραμμα, οι μπλε γραμμές αντιπροσωπεύουν μηνιαίες πωλήσεις ($) και οι μικροσκοπικές γραμμές Orange αντιπροσωπεύουν το περιθώριο κέρδους (%).
Παρόλο που ο πίνακας αυτός παρέχει δίκαιη εικόνα των μηνιαίων πωλήσεων, δεν παρέχει καθόλου χρήσιμες πληροφορίες σχετικά με τα μηνιαία κέρδη που κερδίσατε.
Αυτή η ανεπάρκεια σε έναν πίνακα Excel μπορεί εύκολα να καθοριστεί προσθέτοντας έναν δευτερεύοντα άξονα για να αντιπροσωπεύει με ακρίβεια τα υποεκπροσωπούμενα δεδομένα (περιθώριο κέρδους σε αυτή την περίπτωση).
Ας προχωρήσουμε λοιπόν και ρίξτε μια ματιά σε δύο διαφορετικές μεθόδους για να προσθέσετε τον δευτερεύοντα άξονα σε ένα διάγραμμα ράβδων.
1. Προσθέστε τον δευτερεύοντα άξονα χρησιμοποιώντας την Προτεινόμενη επιλογή γραφημάτων στο Excel
Ο πιο απλός τρόπος για να προσθέσετε δευτερεύον άξονα στο διάγραμμα στο Excel είναι να χρησιμοποιήσετε τη συνιστώμενη λειτουργία γραφημάτων, όπως είναι διαθέσιμη στο Excel 2013 και σε νεότερες εκδόσεις.
1. Επιλέξτε το σύνολο δεδομένων> κάντε κλικ στην καρτέλα Εισαγωγή> Συνιστώμενα γραφήματα στην ενότητα "Χάρτες".

2. Στο παράθυρο διαλόγου Εισαγωγή γραφήματος, μεταβείτε στα συνιστώμενα διαγράμματα στο αριστερό παράθυρο και επιλέξτε το διάγραμμα με έναν δευτερεύοντα άξονα.

3. Κάντε κλικ στο OK για να κλείσετε το παράθυρο διαλόγου και θα καταλήξετε σε ένα διάγραμμα Excel που έχει έναν κύριο και δευτερεύοντα άξονα.

Όπως μπορείτε να δείτε στην παραπάνω εικόνα, η προσθήκη ενός δευτερεύοντος άξονα οδήγησε σε καλύτερη αντιπροσώπευση τόσο των μηνιαίων πωλήσεων όσο και των περιθωρίων κέρδους.
2. Μη αυτόματη προσθήκη δευτερεύοντος άξονα στο διάγραμμα στο Excel
Αν δεν βρείτε ένα διάγραμμα με δευτερεύοντα άξονα, μπορείτε να προσθέσετε με μη αυτόματο τρόπο έναν δευτερεύοντα άξονα ακολουθώντας τα παρακάτω βήματα.
1. Επιλέξτε το σύνολο δεδομένων> κάντε κλικ στην καρτέλα Εισαγωγή και επιλέξτε Επιλογή πίνακα 2-D με συστοιχία.

2. Στο εισαγόμενο διάγραμμα, επιλέξτε τις Μικρές ράβδους (Γραμμές κέρδους). Εάν οι δευτερεύουσες γραμμές είναι μικροσκοπικές, επιλέξτε τις κύριες ή μεγαλύτερες γραμμές (Γραμμές πωλήσεων) και πατήστε το πλήκτρο Tab.

3. Αφού επιλέξετε τα Minor Bars, κάντε δεξί κλικ και επιλέξτε Format Data Series.

4. Στο δεξί παράθυρο που εμφανίζεται, επιλέξτε την επιλογή δευτερεύοντος άξονα.

Αυτό θα προσθέσει έναν δευτερεύοντα άξονα στο υπάρχον γράφημα ράβδων και θα καταλήξετε με δύο αλληλεπικαλυπτόμενες ράβδους.
5. Τώρα, κάντε δεξί κλικ στη γραμμή περιθωρίου κέρδους και επιλέξτε Αλλαγή τύπου γραφήματος.


7. Κάντε κλικ στο OK για να αποθηκεύσετε τις αλλαγές.
Θα έχετε τώρα ένα διάγραμμα ράβδων με έναν κύριο άξονα που αντιπροσωπεύει τα δεδομένα πωλήσεων ($) και έναν δευτερεύοντα άξονα που αντιπροσωπεύει τα περιθώρια κέρδους (%).

Πώς να αφαιρέσετε τον δευτερεύοντα άξονα από έναν πίνακα Excel;
Το μόνο που απαιτείται για να αφαιρέσετε τον δευτερεύοντα άξονα σε ένα διάγραμμα ράβδων Excel είναι να επιλέξετε τον δευτερεύοντα άξονα και να πατήσετε το πλήκτρο Delete.
1. Επιλέξτε τον δευτερεύοντα άξονα κάνοντας κλικ πάνω του.
2. Πατήστε το πλήκτρο Delete στο πληκτρολόγιο του υπολογιστή σας
Εναλλακτικά, μπορείτε επίσης να κάνετε δεξί κλικ στον δευτερεύοντα άξονα και να κάνετε κλικ στην επιλογή Διαγραφή στο μενού συμφραζομένων.





