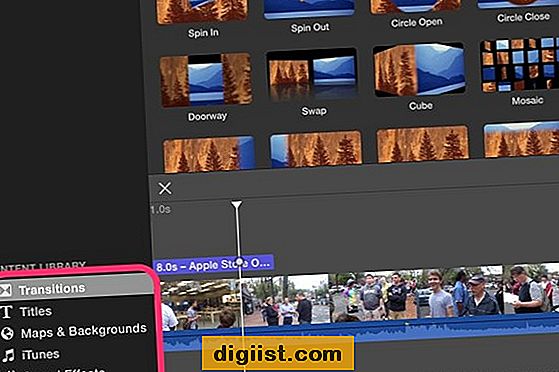Μπορεί να θέλετε να κάνετε λήψη όλων των φωτογραφιών από το iCloud στον υπολογιστή ως πρόσθετο αντίγραφο ασφαλείας, για να καθαρίσετε το χώρο αποθήκευσης στον λογαριασμό iCloud και για άλλους λόγους. Παρακάτω θα βρείτε τα βήματα επιλογής και λήψης όλων των φωτογραφιών από το iCloud σε υπολογιστή.

Κατεβάστε όλες τις φωτογραφίες από το iCloud στον υπολογιστή
Δυστυχώς, δεν υπάρχει κουμπί Λήψη όλων ή Επιλογή όλων στο iCloud. Επίσης, δεν θα μπορείτε να χρησιμοποιήσετε το ποντίκι σας για να επιλέξετε Πολλαπλές ή Όλες οι φωτογραφίες στο iCloud.
Αυτό μπορεί να είναι ένα πρόβλημα, αν υπάρχουν χιλιάδες φωτογραφίες στο iCloud και θέλετε να τις κατεβάσετε όλα στον υπολογιστή σας.
Ευτυχώς, υπάρχει ένας τρόπος αντιμετώπισης και θα βρείτε παρακάτω τα βήματα επιλογής και λήψης όλων των φωτογραφιών από το iCloud στον υπολογιστή χρησιμοποιώντας δύο διαφορετικές μεθόδους.
- Κάντε λήψη όλων των φωτογραφιών από το iCloud στο PC χρησιμοποιώντας τη συντόμευση πληκτρολογίου
- Κατεβάστε όλες τις φωτογραφίες από το iCloud στον υπολογιστή χρησιμοποιώντας iCloud για Windows
Πριν χρησιμοποιήσετε οποιαδήποτε από τις παραπάνω μεθόδους, βεβαιωθείτε ότι το iCloud Photos είναι ενεργοποιημένο στο iPhone σας. Εάν δεν είστε βέβαιοι, ανοίξτε τις Ρυθμίσεις> πατήστε στο Apple ID> iCloud> Photos> και εναλλαγή στις φωτογραφίες iCloud.

1. Κάντε λήψη όλων των φωτογραφιών από το iCloud στο PC χρησιμοποιώντας τη συντόμευση πληκτρολογίου
Αν ο αριθμός των φωτογραφιών που θέλετε να μεταφορτώσετε από το iCloud στον υπολογιστή είναι μικρότερος από 1.000, μπορείτε να ακολουθήσετε αυτήν τη μέθοδο για να επιλέξετε και να κατεβάσετε μέχρι και 999 φωτογραφίες από το iCloud στον υπολογιστή.
Για να κάνετε λήψη περισσότερων από 1.000 φωτογραφιών από το iCloud σε υπολογιστή, θα πρέπει να ακολουθήσετε τη δεύτερη μέθοδο που παρέχεται σε αυτόν τον οδηγό.
1. Ανοίξτε το Chrome ή οποιοδήποτε άλλο πρόγραμμα περιήγησης στο Web στον υπολογιστή σας και μεταβείτε στο icloud.com.
2. Συνδεθείτε στον λογαριασμό σας iCloud εισάγοντας το αναγνωριστικό της Apple και τον κωδικό πρόσβασής σας.

3. Μόλις συνδεθείτε, κάντε κλικ στο εικονίδιο Φωτογραφίες.

4. Όταν βρίσκεστε στο iCloud Photos, κάντε κλικ στην πρώτη φωτογραφία> Πατήστε παρατεταμένα τα πλήκτρα Shift + Ctrl + Alt στο πληκτρολόγιο του υπολογιστή σας> μετακινηθείτε προς τα κάτω στο κάτω μέρος της σελίδας και κάντε κλικ στην τελευταία φωτογραφία.
Αυτό το τέχνασμα πληκτρολογίου θα επιλέξει όλες τις φωτογραφίες μεταξύ της πρώτης και της τελευταίας φωτογραφίας και θα δείτε ένα σημάδι ελέγχου σε όλες τις φωτογραφίες σας στο iCloud.
5. Αφού επιλέξετε όλες τις φωτογραφίες, κάντε κλικ στο εικονίδιο "Λήψη" για να ξεκινήσετε τη διαδικασία λήψης όλων των φωτογραφιών iCloud στον υπολογιστή σας.

Εάν δεν έχετε αλλάξει τις προεπιλεγμένες ρυθμίσεις, όλες οι φωτογραφίες iCloud θα μεταφορτωθούν στον φάκελο "Downloads" στον υπολογιστή σας.
Συμβουλή: Ένας άλλος τρόπος επιλογής όλων των φωτογραφιών στο iCloud είναι να μετακινηθείτε προς τα κάτω στο κάτω μέρος της σελίδας, πατήστε και κρατήστε πατημένο το πλήκτρο Shift και κάντε κλικ στην τελευταία φωτογραφία.
2. Κατεβάστε όλες τις φωτογραφίες από το iCloud στο PC Χρησιμοποιώντας το iCloud για Windows
Ο μόνος τρόπος για να κάνετε λήψη περισσότερων από 1.000 φωτογραφιών από το iCloud στον υπολογιστή είναι να χρησιμοποιήσετε το πρόγραμμα iCloud For Windows στον υπολογιστή σας.
1. Κάντε λήψη της εφαρμογής iCloud For Windows στον υπολογιστή σας.

2. Μόλις ολοκληρωθεί η λήψη, κάντε κλικ στο ληφθέν αρχείο iCloud Setup και ακολουθήστε τις οδηγίες στην οθόνη για να εγκαταστήσετε το iCloud For Windows στον υπολογιστή σας.

3. Όταν σας ζητηθεί, Συνδεθείτε στον λογαριασμό σας iCloud εισάγοντας το αναγνωριστικό της Apple και τον κωδικό πρόσβασής σας.

4. Στην επόμενη οθόνη, επιλέξτε την επιλογή Φωτογραφίες κάνοντας κλικ στο μικρό πλαίσιο δίπλα στην επιλογή Φωτογραφίες.

Στο αναδυόμενο παράθυρο, επιλέξτε την επιλογή iCloud Photo Library και κάντε κλικ στο Done.

6. Κάντε κλικ στο Apply (Εφαρμογή) για να ξεκινήσετε τη διαδικασία συγχρονισμού των φωτογραφιών iCloud στο φάκελο Downloads (Δημιουργία) του υπολογιστή σας.
Σημείωση: Μπορείτε να αλλάξετε τη θέση λήψης iCloud κάνοντας κλικ στο Αλλαγή.
7. Μόλις κατεβάσετε όλες τις φωτογραφίες, ανοίξτε το File Explorer> κάντε κλικ στο iCloud Photos> Downloads και θα μπορείτε να δείτε όλες τις φωτογραφίες iCloud στο φάκελο Downloads του υπολογιστή σας.

8. Κάνοντας κλικ στην επιλογή Downloads (Λήψεις), θα μεταβείτε στο φάκελο Downloads (Δημιουργία φακέλων), όπου θα βρείτε όλες τις φωτογραφίες σας iCloud σε διαφόρους υποφάκελους.

Για να δημιουργήσετε ένα αντίγραφο ασφαλείας, μπορείτε να αντιγράψετε ολόκληρο τον φάκελο "Downloads" στο Desktop, στη μονάδα USB ή σε οποιαδήποτε άλλη τοποθεσία στον υπολογιστή σας.
Προσθέστε το iCloud στο μενού Έναρξης των Windows ή στη γραμμή εργασιών
Για να διευκολύνετε το άνοιγμα του iCloud, μπορείτε να προσθέσετε το εικονίδιο iCloud στη γραμμή εργασιών κάνοντας κλικ στο κουμπί Έναρξη> κάντε δεξί κλικ στο iCloud> Περισσότερα> Καρφίτσωμα στη γραμμή εργασιών.

Σημαντικό: Αν σκοπεύετε να απενεργοποιήσετε τις φωτογραφίες iCloud, βεβαιωθείτε ότι έχετε αντιγράψει όλες τις φωτογραφίες από τις λήψεις σε άλλο φάκελο.