Το παράθυρο διαλόγου "Εκτέλεση εντολών" (Run Command) στα Windows σας επιτρέπει να ανοίξετε αρχεία, φάκελο, προγράμματα και εκτέλεση διαφόρων εντολών. Παρακάτω θα βρείτε τα βήματα εκτέλεσης της εντολής εκτέλεσης ως διαχειριστής στα Windows 10.
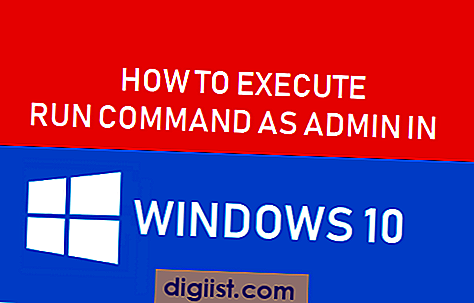
Εκτελέστε την εντολή εκτέλεσης ως διαχειριστής στα Windows 10
Από προεπιλογή, η εντολή εκτέλεσης χρησιμοποιεί προνόμια του λογαριασμού χρήστη που έχετε καταγράψει, ενώ καλείτε το πλαίσιο εντολών εκτέλεσης.
Ωστόσο, είναι δυνατό να εκτελέσετε την εντολή εκτέλεσης ως διαχειριστής, ακόμη και αν δεν είστε συνδεδεμένοι στο λογαριασμό διαχειριστή, ενώ καλείτε το πλαίσιο ελέγχου Εκτέλεση εντολών.
Ας προχωρήσουμε λοιπόν και ρίξτε μια ματιά στο πώς να εκτελέσετε την εντολή εκτέλεσης ως διαχειριστής από έναν κανονικό λογαριασμό χρήστη χωρίς δικαιώματα προνομιούχων.
1. Κάντε δεξί κλικ στο κουμπί Έναρξη και κάντε κλικ στην επιλογή Εκτέλεση στο μενού που εμφανίζεται.

Εναλλακτικά, μπορείτε να πατήσετε τα πλήκτρα Windows + R για να ανοίξετε το πλαίσιο ελέγχου Εκτέλεση.
2. Στο παράθυρο "Εκτέλεση εντολών" (Run Command Window), πληκτρολογήστε το όνομα του αρχείου, φακέλου, προγράμματος ή εντολής που θέλετε να εκτελέσετε ως διαχειριστής.

3. Αφού πληκτρολογήσετε την εντολή, μην κάνετε κλικ στο OK, αντί να πιέσετε Ctrl + Shift + Enter Keys στο πληκτρολόγιο του υπολογιστή σας.
Σημείωση: Κάνοντας κλικ στο OK ή πατώντας το πλήκτρο Enter εκτελείται η εντολή ως κανονικός χρήστης και όχι ως διαχειριστής.
4. Στη συνέχεια, θα σας ζητηθεί να εισαγάγετε τον κωδικό πρόσβασης λογαριασμού διαχειριστή και κάντε κλικ στο OK.
Αφού πατήσετε OK, η εντολή που είχατε πληκτρολογήσει στο Run Command Box θα εκτελεστεί με το Admin Privileges.
Με αυτόν τον τρόπο, θα μπορείτε να εκτελέσετε εντολές που απαιτούν Admin Privileges, χωρίς να χρειάζεται να αποσυνδεθείτε από το λογαριασμό χρήστη και, στη συνέχεια, να συνδεθείτε στο λογαριασμό διαχειριστή.





