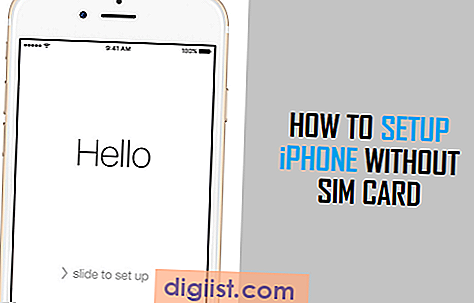Οι υπηρεσίες ήχου που δεν ανταποκρίνονται σε σφάλματα στα Windows 10 αφήνουν συχνά χρήστες PC να αναρωτιούνται για το τι έχει πάει στραβά με τους υπολογιστές τους. Μπορείτε να βρείτε παρακάτω τις μεθόδους για να διορθώσετε αυτό το σφάλμα.

Οι υπηρεσίες ήχου δεν ανταποκρίνονται σε σφάλματα στα Windows 10
Υπηρεσίες ήχου Δεν ανταποκρίνεται σφάλμα δημιουργείται από το Windows Audio Troubleshooter που συνήθως εκτελείται κάθε φορά που τα Windows δεν μπορούν να αλληλεπιδρούν με τις συσκευές ήχου στον υπολογιστή σας.
Αυτό το σφάλμα μπορεί να προκληθεί από διάφορους λόγους, που κυμαίνονται από το ότι οι υπηρεσίες Windows Audio Services δεν ανταποκρίνονται ή διακόπτονται ώστε οι οδηγοί συσκευών ήχου να είναι ξεπερασμένοι ή να μην καταστραφούν.
1. Ελέγξτε τις ρυθμίσεις απορρήτου των Windows
Οι υπηρεσίες ήχου που δεν ανταποκρίνονται στο σφάλμα στον υπολογιστή σας ενδέχεται να οφείλονται στην αδυναμία πρόσβασης των εφαρμογών στο μικρόφωνο του υπολογιστή σας.
Κάντε κλικ στο κουμπί Έναρξη> Εικονίδιο ρυθμίσεων> στην οθόνη Ρυθμίσεις, κάντε κλικ στην καρτέλα Απόρρητο.

Στην οθόνη απορρήτου, κάντε κλικ στο Μικρόφωνο στο πλευρικό μενού και βεβαιωθείτε ότι το μικρόφωνο έχει πρόσβαση στον υπολογιστή σας. Εάν όχι, κάντε κλικ στην επιλογή Αλλαγή και επιτρέψτε στο μικρόφωνο να αποκτήσει πρόσβαση στον υπολογιστή σας.

2. Εκκινήστε την Υπηρεσία ήχου και τα στοιχεία ήχου των Windows
Όπως αναφέρθηκε παραπάνω, η Υπηρεσία ήχου των Windows μπορεί να μην ανταποκρίνεται ή να απενεργοποιείται σε έναν υπολογιστή με Windows.
Κάντε δεξί κλικ στο κουμπί Έναρξη και κάντε κλικ στην επιλογή Εκτέλεση στο μενού που εμφανίζεται.

Στο παράθυρο "Εκτέλεση εντολών", πληκτρολογήστε services.msc και κάντε κλικ στο πλήκτρο OK

Στην οθόνη Υπηρεσίες, κάντε δεξί κλικ στο Windows Audio και κάντε κλικ στην επιλογή Έναρξη, αν διαπιστώσετε ότι η υπηρεσία δεν εκτελείται.

Στη συνέχεια, κάντε δεξί κλικ στο Windows Audio ξανά και αυτή τη φορά κάντε κλικ στην επιλογή Ιδιότητες. Στην οθόνη Ιδιότητες ήχου των Windows, ορίστε τον "Τύπο εκκίνησης" σε αυτόματο.

Στην ίδια οθόνη, βεβαιωθείτε ότι εκτελείται το Windows Audio Endpoint Builder, ο Mapper EndPoint RPC, η Remote Procedure Call (RPC) και η υπηρεσία DCOM Service Launcher και ο "Τύπος εκκίνησης" για αυτές τις υπηρεσίες έχει οριστεί σε Automatic.

Μόλις τελειώσετε, κάντε επανεκκίνηση του Υπολογιστή και δείτε εάν έχει εγκατασταθεί σφάλμα Audio Service Not Response στο μηχάνημά σας.
3. Επανεγκαταστήστε τους οδηγούς ήχου
Το πρόβλημα των υπηρεσιών ήχου των Windows που δεν ανταποκρίνονται σε έναν υπολογιστή Windows 10 ενδέχεται να σχετίζεται με τα προγράμματα οδήγησης συσκευών για τον ελεγκτή ήχου να ξεπεράσει ή να καταστραφεί.
Κάντε δεξί κλικ στο κουμπί Έναρξη και επιλέξτε Διαχείριση συσκευών.

Στην οθόνη "Διαχείριση συσκευών", κάντε δεξί κλικ στη συσκευή που παρατίθεται στην ενότητα "Ελεγκτές ήχου, βίντεο και παιχνιδιών" και κάντε κλικ στην επιλογή Κατάργηση εγκατάστασης συσκευής.

Στη συνέχεια, κάντε κλικ στην καρτέλα Action (Ενέργεια) στην επάνω γραμμή μενού και επιλέξτε Scan for changes hardware (Επιλογή σάρωσης για αλλαγές υλικού) από το αναπτυσσόμενο μενού.

Επίσης, είναι καλύτερο να κάνετε επανεκκίνηση του υπολογιστή σας και να επιτρέψετε στα Windows να εγκαταστήσουν αυτόματα το σωστό πρόγραμμα οδήγησης συσκευής.
4. Εκτελέστε την Αντιμετώπιση προβλημάτων των Windows
Μπορείτε να χρησιμοποιήσετε την Αντιμετώπιση προβλημάτων που διατίθεται στα Windows 10 για να διορθώσετε το πρόβλημα των υπηρεσιών ήχου που δεν ανταποκρίνονται στον υπολογιστή σας.
Κάντε κλικ στο κουμπί Έναρξη> Εικονίδιο ρυθμίσεων.

Στην οθόνη Ρυθμίσεις, κάντε κλικ στην επιλογή Ενημέρωση και ασφάλεια.

Στην επόμενη οθόνη, κάντε κλικ στην επιλογή Αντιμετώπιση προβλημάτων στο αριστερό παράθυρο, κάντε κλικ στην επιλογή Αναπαραγωγή ήχου στο δεξιό παράθυρο και στη συνέχεια κάντε κλικ στην επιλογή Εκτέλεση της αντιμετώπισης προβλημάτων (Run the Troubleshooter).

Στη συνέχεια, ακολουθήστε τις οδηγίες στην οθόνη, καθώς η Αντιμετώπιση προβλημάτων των Windows προσπαθεί να εντοπίσει και να διορθώσει προβλήματα ήχου στον υπολογιστή σας. Σε αυτήν την περίπτωση, ήταν λογικό να επιτρέπεται στα Windows να επανεγκαταστήσετε το πρόγραμμα οδήγησης ήχου και να δοκιμάσετε το πρόγραμμα οδήγησης Microsoft HD Audio (δείτε την εικόνα παρακάτω)

Στην επόμενη οθόνη, κάντε κλικ στην επιλογή που φαίνεται να ισχύει στην περίπτωσή σας. Στην περίπτωσή μας, δεν υπήρχε ήχος από τα ακουστικά και κάναμε κλικ στο κουμπί Δοκιμάστε ξανά χρησιμοποιώντας το πρόγραμμα οδήγησης HD Audio της Microsoft.

Τέλος, τα Windows βρήκαν πρόβλημα με το πρόγραμμα οδήγησης ήχου και διορθώθηκαν το πρόβλημα.