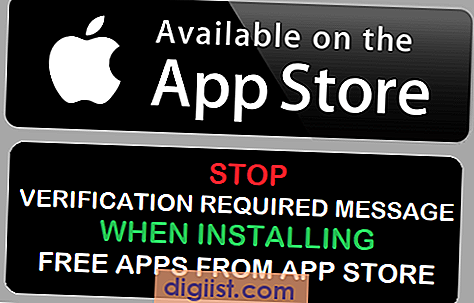Μερικές φορές, όταν συνδέεστε στο διαδίκτυο, ο υπολογιστής σας ενδέχεται να εκραγεί ένα σφάλμα που λέει "Άγνωστο δίκτυο". Παρακάτω θα βρείτε μερικές από τις πιο κοινές μεθόδους που μπορείτε να χρησιμοποιήσετε για να διορθώσετε σφάλματα αταύτιστου δικτύου στα Windows 10.

Ανεγνωρισμένο σφάλμα δικτύου στα Windows 10
Είναι πραγματικά δύσκολο να βρούμε έναν και μοναδικό λόγο για αυτό το συχνά αναφερόμενο μήνυμα σφάλματος σύνδεσης δικτύου στα Windows 10 και σε άλλους υπολογιστές.
Ως εκ τούτου, η καλύτερη προσέγγιση θα ήταν να ακολουθήσετε τις λύσεις που παρέχονται παρακάτω στη σειρά ή να επιλέξετε οποιαδήποτε λύση που πιστεύετε ότι είναι πιο πιθανό να διορθώσει το πρόβλημα του σφάλματος αδιευκρίνιστου δικτύου στον υπολογιστή σας.
Δοκιμάστε την Αντιμετώπιση προβλημάτων δικτύου
Σε περίπτωση που δεν γνωρίζετε, τα Windows 10 έχουν τη δική τους Αντιμετώπιση προβλημάτων δικτύου (Network Troubleshooter), η οποία μπορεί να σας βοηθήσει να διαγνώσετε και να διορθώσετε προβλήματα σύνδεσης στο δίκτυο στον υπολογιστή σας. Ως εκ τούτου, το πρώτο βήμα θα ήταν να χρησιμοποιήσετε αυτό το δωρεάν εργαλείο στα Windows 10.
1. Κάντε κλικ στο κουμπί Έναρξη των Windows 10 και, στη συνέχεια, κάντε κλικ στο εικονίδιο Ρυθμίσεις (δείτε την παρακάτω εικόνα)

2. Στην οθόνη Ρυθμίσεις, κάντε κλικ στην καρτέλα Δίκτυο & Internet.

3. Στην επόμενη οθόνη, κάντε κλικ στην επιλογή Network Troubleshooter (Αντιμετώπιση προβλημάτων δικτύου) (δείτε την παρακάτω εικόνα).

4. Ακολουθήστε τις οδηγίες για να εκτελέσετε την Αντιμετώπιση προβλημάτων δικτύου και δείτε εάν βοηθά στην επίλυση του προβλήματος του σφάλματος "Δεν υπάρχει ασφαλισμένο δίκτυο" στον υπολογιστή Windows 10.
Κάντε επανεκκίνηση του υπολογιστή σας
Η απλή ενέργεια επανεκκίνησης του υπολογιστή σας έχει τη δυνατότητα να διορθώνει μικρές δυσλειτουργίες λογισμικού και να διορθώνει κοινά προβλήματα σύνδεσης στο δίκτυο στον υπολογιστή σας.
1. Κάντε κλικ στο κουμπί Έναρξη των Windows, κάντε κλικ στο εικονίδιο Ισχύς και στη συνέχεια κάντε κλικ στην επιλογή Επανεκκίνηση στο μικρό μενού που εμφανίζεται.

Το πρόβλημα του "μη αναγνωρισμένου δικτύου" θα πρέπει να επιδιορθωθεί στον υπολογιστή σας, σε περίπτωση που ο υπολογιστής σας προχωρήσει σε δευτερεύουσα δυσλειτουργία λογισμικού και αυτό προκαλεί πρόβλημα σύνδεσης δικτύου στον υπολογιστή σας.
Επανεκκινήστε το μόντεμ και το δρομολογητή
Αυτή είναι μια άλλη μέθοδος αντιμετώπισης προβλημάτων που φαίνεται απλή αλλά έχει τη δυνατότητα να επιλύσει προβλήματα σύνδεσης δικτύου. Βεβαιωθείτε ότι ακολουθείτε τα παρακάτω βήματα για να Power Flush του μόντεμ και του δρομολογητή σας, προτού δοκιμάσετε άλλες μεθόδους.
1. Απενεργοποιήστε τόσο το μόντεμ όσο και το δρομολογητή σας (καλύτερα να αποσυνδέετε για πηγή ενέργειας)
2. Περιμένετε 60 δευτερόλεπτα
3. Εκκινήστε το μόντεμ και περιμένετε υπομονετικά για να γίνουν πράσινες όλες οι λυχνίες.
4. Ξεκινήστε τον δρομολογητή (σε περίπτωση που έχετε ξεχωριστό Modem & Router)
5. Δείτε εάν είστε σε θέση να συνδεθείτε στο διαδίκτυο χωρίς να συναντήσετε το Μη αναγνωρισμένο μήνυμα σφάλματος δικτύου
Ενημέρωση προγράμματος οδήγησης δικτύου
Παρόλο που τα Windows 10 πρέπει να ενημερώσουν αυτόματα όλους τους Οδηγούς στον υπολογιστή σας, αυτό μπορεί να μην συμβαίνει πάντα. Επομένως, ακολουθήστε τα παρακάτω βήματα για να ενημερώσετε το πρόγραμμα οδήγησης για τον προσαρμογέα δικτύου στον υπολογιστή σας.
1. Κάντε δεξί κλικ στο κουμπί Έναρξη των Windows 10 και, στη συνέχεια, κάντε κλικ στην επιλογή Διαχείριση συσκευών στο μενού που εμφανίζεται.

2. Στην οθόνη Manger Device, κάντε κλικ στο Network Adapters για να επεκτείνετε την καταχώρηση. Από την αναπτυσσόμενη λίστα, κάντε δεξί κλικ στον προσαρμογέα WiFi για τον υπολογιστή σας και, στη συνέχεια, κάντε κλικ στην επιλογή Ενημέρωση λογισμικού προγράμματος οδήγησης στο μενού συμφραζόμενων (δείτε την παραπάνω εικόνα)

Συμβουλή: Σε περίπτωση που δείτε πάρα πολλές καταχωρήσεις, αναζητήστε κάτι που λέει Network ή 802.11b ή έχει WiFi σε αυτό.
3. Στην επόμενη οθόνη, κάντε κλικ στην επιλογή Αυτόματη αναζήτηση για ενημερωμένο λογισμικό προγράμματος οδήγησης.

4. Ο υπολογιστής σας θα ξεκινήσει την αναζήτηση του τελευταίου λογισμικού προγράμματος οδήγησης για τον προσαρμογέα WiFi στον υπολογιστή σας. Θα σας ειδοποιήσει ότι ο υπολογιστής σας έχει ήδη εγκαταστήσει το πιο πρόσφατο λογισμικό προγράμματος οδήγησης ή ότι έρχεται σε επαφή με το λογισμικό τελευταίου προγράμματος οδήγησης που μπορείτε να εγκαταστήσετε.

Ανανέωση διεύθυνσης IP
Είναι πιθανό ο υπολογιστής σας να δυσκολεύεται να συνδεθεί στο δίκτυο, επειδή δεν λαμβάνει έγκυρη διεύθυνση IP από το μόντεμ ή το δρομολογητή. Αυτό το ζήτημα μπορεί εύκολα να διορθωθεί κάνοντας τον υπολογιστή σας να ζητήσει μια νέα διεύθυνση IP από το δρομολογητή.
1. Κάντε δεξιό κλικ στο κουμπί "Έναρξη των Windows 10" και, στη συνέχεια, κάντε κλικ στην επιλογή "Γραμμή εντολών" στο μενού που εμφανίζεται.

2. Στο παράθυρο "Γραμμή εντολών" πληκτρολογήστε ipconfig / release και πατήστε το πλήκτρο enter. Αυτό θα απελευθερώσει την τρέχουσα διεύθυνση IP του υπολογιστή σας

3. Στη συνέχεια, πληκτρολογήστε ipconfig / renew και πατήστε το πλήκτρο enter για να ανανεώσετε τη διεύθυνση IP του υπολογιστή σας.

4. Στη συνέχεια, πληκτρολογήστε Έξοδος για να τερματίσετε το παράθυρο γραμμής εντολών.
Επαναφορά προσαρμογέα δικτύου (Winsock Reset)
Ακολουθήστε τα παρακάτω βήματα για να επαναφέρετε τον προσαρμογέα δικτύου στον υπολογιστή Windows 10.
1. Κάντε δεξί κλικ στο κουμπί Windows 10 Start (Έναρξη των Windows) και, στη συνέχεια, κάντε κλικ στην επιλογή Command Prompt (Admin) στο μενού που εμφανίζεται.

2. Στο παράθυρο "Γραμμή εντολών", πληκτρολογήστε netsh winsock reset και πατήστε το πλήκτρο enter.

3. Μόλις εκτελεστεί αυτή η εντολή, κάντε επανεκκίνηση του υπολογιστή σας.
Επαναφορά ρυθμίσεων δικτύου
Ακολουθήστε τα παρακάτω βήματα για να επαναφέρετε τις ρυθμίσεις δικτύου στον υπολογιστή Windows 10. Αυτό θα σας βοηθήσει, σε περίπτωση που το σφάλμα "Απροσδιόριστο δίκτυο" στον υπολογιστή σας οφείλεται σε εσφαλμένες ρυθμίσεις παραμέτρων δικτύου ή σε ρυθμίσεις υπηρεσίας καταστρατημένου πρωτοκόλλου Internet.
1. Κάντε κλικ στο κουμπί Έναρξη των Windows 10 και, στη συνέχεια, κάντε κλικ στο εικονίδιο Ρυθμίσεις.

2. Στην οθόνη Ρυθμίσεις, κάντε κλικ στην επιλογή Δίκτυο & Διαδίκτυο.

3. Στην επόμενη οθόνη, κάντε κύλιση προς τα κάτω και κάντε κλικ στην επιλογή "Επαναφορά δικτύου" (δείτε την παρακάτω εικόνα).

4. Στην επόμενη οθόνη, κάντε κλικ στο κουμπί Επαναφορά τώρα.

Όπως μπορείτε να διαβάσετε στην παραπάνω εικόνα, αυτή η διαδικασία θα αντικαταστήσει όλες τις τρέχουσες ρυθμίσεις δικτύου σας και θα τις αντικαταστήσει με τις αρχικές ρυθμίσεις. Ως εκ τούτου, είναι καλή ιδέα να σημειώσετε το VPN και άλλες διαμορφώσεις δικτύου.
5. Μόλις ο υπολογιστής σας επανεκκινηθεί, όλες οι ρυθμίσεις δικτύου θα επανέλθουν στις προεπιλεγμένες τιμές τους.
Αλλαγή διακομιστών DNS στο Google ή το OpenDNS
Σκεφθείτε να μεταβείτε σε διακομιστές DNS Google, σε περίπτωση που αντιμετωπίζετε συχνά προβλήματα με το δίκτυο "Unidentified Network" και άλλα προβλήματα συνδεσιμότητας δικτύου και σφάλματα στον υπολογιστή σας.
1. Κάντε δεξί κλικ στο ποντίκι σας στο εικονίδιο WiFi που βρίσκεται στην κάτω δεξιά γωνία της οθόνης σας. Από το μικρό μενού που εμφανίζεται, κάντε κλικ στην επιλογή Άνοιγμα επιλογής κεντρικού δικτύου και κοινής χρήσης (Δείτε την παρακάτω εικόνα).

2. Στην οθόνη Κέντρου Δικτύου και Κοινής Χρήσης, κάντε κλικ στο όνομα δικτύου WiFi (δείτε την εικόνα παρακάτω).

3. Στην επόμενη οθόνη (Κατάσταση WiFi), κάντε κλικ στην επιλογή Ιδιότητες (δείτε την παρακάτω εικόνα)

Σημείωση: Ενδέχεται να σας ζητηθεί να εισαγάγετε τον κωδικό πρόσβασης διαχειριστή. σε περίπτωση που δεν έχετε συνδεθεί με το λογαριασμό διαχειριστή.
4. Στην οθόνη Ιδιότητες WiFi, επιλέξτε Internet Protocol Version 4 (TCP / IPv4) και στη συνέχεια κάντε κλικ στο κουμπί Properties (Ιδιότητες) (βλέπε εικόνα παρακάτω).

5. Στην επόμενη οθόνη, επιλέξτε πρώτα την επιλογή Χρήση των ακόλουθων διευθύνσεων διακομιστή DNS και στη συνέχεια πληκτρολογήστε 8.8.8.8 στο πλαίσιο δίπλα στο Preferred DNS Server και πληκτρολογήστε 8.8.4.4 στο πλαίσιο δίπλα στον εναλλακτικό διακομιστή DNS.

6. Κάντε κλικ στο OK για να αποθηκεύσετε τις νέες ρυθμίσεις διακομιστή DNS.
Με αυτά τα βήματα έχετε αλλάξει με επιτυχία τον διακομιστή DNS στον υπολογιστή σας Windows 10 στο Google DNS, ο οποίος θα σας βοηθήσει να απολαύσετε καλύτερη σύνδεση δικτύου στον υπολογιστή σας.