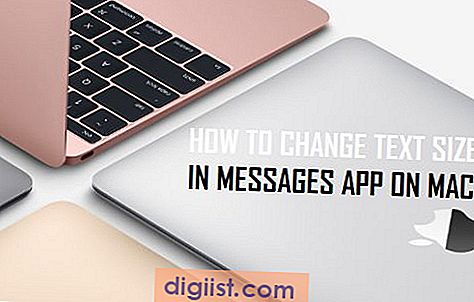Το Windows Defender μπορεί να χρησιμοποιηθεί εκτός σύνδεσης για την κατάργηση κακόβουλου λογισμικού από τον υπολογιστή σας. Εάν πιστεύετε ότι ο υπολογιστής σας μπορεί να έχει μολυνθεί από ιούς ή κακόβουλο λογισμικό, μπορείτε να ακολουθήσετε τα παρακάτω βήματα για να καταργήσετε τα κακόβουλα προγράμματα χρησιμοποιώντας το Windows Defender.

Γιατί να χρησιμοποιήσετε το Windows Defender εκτός σύνδεσης
Ενώ οι συνήθεις σαρώσεις του Windows Defender μπορούν να καταργήσουν το κακόβουλο λογισμικό, συνιστάται η χρήση του Windows Defender εκτός σύνδεσης, σε περίπτωση που ο υπολογιστής σας φαίνεται να έχει μολυνθεί από σκληρό για ανίχνευση ή επίμονο τύπο κακόβουλου λογισμικού.
Ορισμένοι τύποι κακόβουλου λογισμικού, όπως τα rootkits, έχουν τη δυνατότητα να παρακάμπτουν το κέλυφος των Windows και συχνά αποφεύγουν να εντοπίζονται κατά τις κανονικές σαρώσεις.
Όταν το Windows Defender χρησιμοποιείται εκτός σύνδεσης, ανιχνεύει τον υπολογιστή σας έξω από τον πυρήνα των Windows, ο οποίος του επιτρέπει να στοχεύει τα rootkits και άλλους ιούς, προσπαθώντας να μολύνει ή να αντικαταστήσει την κύρια εγγραφή εκκίνησης.
Χρησιμοποιήστε το Windows Defender εκτός σύνδεσης για την κατάργηση κακόβουλου λογισμικού
Ακολουθήστε τα παρακάτω βήματα για να εκτελέσετε σάρωση κακόβουλου λογισμικού εκτός σύνδεσης χρησιμοποιώντας το εργαλείο του Windows Defender.
1. Κάντε κλικ στο κουμπί Έναρξη, μετακινηθείτε προς τα κάτω στη λίστα των εφαρμογών και κάντε κλικ στο Κέντρο ασφαλείας του Windows Defender.

2. Στην επόμενη οθόνη, κάντε κλικ στην επιλογή Virus & threat protection.

3. Στη συνέχεια, κάντε κλικ στην επιλογή Σύνθετη σάρωση.

4. Στην οθόνη προχωρημένης σάρωσης, επιλέξτε την επιλογή σάρωσης χωρίς σύνδεση του Windows Defender και, στη συνέχεια, κάντε κλικ στην επιλογή Σάρωση τώρα.

5. Στο αναδυόμενο παράθυρο, κάντε κλικ στην επιλογή Scan (Σάρωση) για να ξεκινήσετε τη λειτουργία offline σάρωσης του Windows Defender.

Τώρα, ο υπολογιστής σας θα ξεκινήσει αυτόματα εκκίνηση, εκκίνησης του Windows Defender εκτός σύνδεσης, αντί του συνηθισμένου περιβάλλοντος των Windows 10.
Όταν η σάρωση εκτός σύνδεσης του Windows Defender ολοκληρωθεί (10 έως 15 λεπτά), ο υπολογιστής σας θα ξεκινήσει ξανά. Αυτή τη φορά το λειτουργικό σύστημα Windows 10 θα φορτωθεί και θα δείτε την κανονική οθόνη σύνδεσης.
Εξετάστε τα αποτελέσματα σάρωσης χωρίς σύνδεση
Μόλις γίνει επανεκκίνηση του υπολογιστή σας, μπορείτε να ρίξετε μια ματιά σε αυτό που καταργήθηκε κατά τη διάρκεια της σάρωσης χωρίς σύνδεση του Windows Defender.
1. Κάντε κλικ στο κουμπί Έναρξη, μετακινηθείτε προς τα κάτω στη λίστα των εφαρμογών και κάντε κλικ στο Κέντρο ασφαλείας του Windows Defender.

2. Στην επόμενη οθόνη, κάντε κλικ στην επιλογή Virus & threat protection.
3. Στην οθόνη Virus & Threat Protection, κάντε κλικ στο Ιστορικό σάρωσης.

4. Στην επόμενη οθόνη, κάντε κλικ στην επιλογή Εμφάνιση πλήρους ιστορικού συνδέσμου που βρίσκεται κάτω από απειλές Quarantined.

5. Εάν αφαιρέθηκαν οι ιοί κατά τη διάρκεια της σάρωσης χωρίς σύνδεση, θα μπορείτε να τις δείτε στην οθόνη ιστορικού σάρωσης.