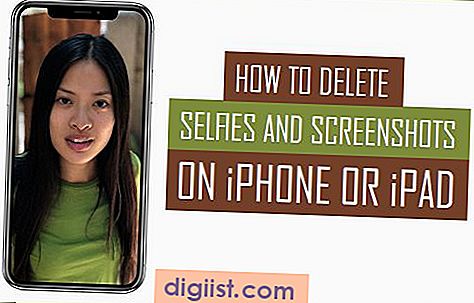Εάν ο υπολογιστής σας έχει υποστεί σφάλμα μετά από μια ενημέρωση των Windows, είναι δυνατό να απεγκαταστήσετε την ενημερωμένη έκδοση των Windows 10 στον υπολογιστή σας και να επαναφέρετε την προηγούμενη έκδοση.

Καταργήστε την εγκατάσταση της ενημερωμένης έκδοσης Windows 10
Η Microsoft εξυπηρετεί το λειτουργικό της σύστημα Windows 10 παρέχοντας μηνιαία τις "Ενημερώσεις χαρακτηριστικών" (Κάθε 6 μήνες) και "Ενημερώσεις ποιότητας".
Οι ενημερώσεις δυνατοτήτων είναι σχεδόν νέες εκδόσεις των Windows 10 και είναι διαθέσιμες δύο φορές το χρόνο (άνοιξη και πτώση).
Οι ενημερώσεις ποιότητας, οι οποίες είναι επίσης γνωστές ως "αθροιστικές ενημερώσεις", μεταφορτώνονται και εγκαθίστανται αυτόματα στον υπολογιστή σας κάθε μήνα (δεύτερη Τρίτη κάθε μήνα).
Με αυτήν την κατανόηση, ας προχωρήσουμε και να ρίξουμε μια ματιά στα βήματα για την κατάργηση της ενημέρωσης των Windows 10 στον υπολογιστή σας.
Σημείωση: Η αίσθηση αποθήκευσης και ο φάκελος Windows.old υπάρχει στη ρίζα της μονάδας "C".
1. Απεγκατάσταση της ενημέρωσης δυνατοτήτων των Windows 10
Κάθε φορά που είναι εγκατεστημένη μια ενημέρωση δυνατοτήτων (σημαντική ενημέρωση), τα Windows 10 διατηρούν τα αρχεία που απαιτούνται για να επανέλθουν στην προηγούμενη έκδοση στον υπολογιστή σας.
Ωστόσο, αυτά τα αρχεία παραμένουν στον υπολογιστή σας μόνο για 10 ημέρες, μετά από τα οποία διαγράφονται αυτόματα από την αίσθηση αποθήκευσης.
Αν είστε εντός 10 ημερών από την ενημέρωση της δυνατότητας, μπορείτε να ακολουθήσετε τα παρακάτω βήματα για να καταργήσετε την εγκατάσταση της ενημερωμένης έκδοσης των Windows 10 στον υπολογιστή σας και να επιστρέψετε στην προηγούμενη έκδοση.
1. Κάντε κλικ στο κουμπί Έναρξη και κάντε κλικ στο εικονίδιο Ρυθμίσεις.

2. Στην οθόνη Ρυθμίσεις, κάντε κλικ στο εικονίδιο Ενημέρωση & ασφάλεια.

3. Στην επόμενη οθόνη, κάντε κλικ στην επιλογή Ανάκτηση στο αριστερό παράθυρο. Στο δεξιό τμήμα του παραθύρου, κάντε κλικ στην επιλογή Ξεκινώντας. που βρίσκεται κάτω από την ενότητα "Επιστροφή στην προηγούμενη έκδοση των Windows 10".

4. Ακολουθήστε τις οδηγίες για να ολοκληρώσετε αυτήν τη διαδικασία.
Εάν η επιλογή "Ξεκινώντας" στην ενότητα "Επιστροφή σε μια προηγούμενη έκδοση" έχει γκρι χρώμα ή δεν λειτουργεί, ο υπολογιστής σας δεν διαθέτει τα απαιτούμενα αρχεία για να μεταβείτε στην προηγούμενη έκδοση των Windows.
Η επιλογή σας σε αυτήν την περίπτωση είναι να χρησιμοποιήσετε την επαναφορά συστήματος ή την επανεγκατάσταση των Windows 10 από ένα αντίγραφο ασφαλείας που μπορεί να έχετε αποθηκεύσει στον υπολογιστή σας.
2. Απεγκατάσταση της αθροιστικής ενημερωμένης έκδοσης των Windows 10
Όπως αναφέρθηκε παραπάνω, οι σωρευτικές ή ποιοτικές ενημερώσεις είναι μικρές μηνιαίες ενημερώσεις και αυτές μπορούν εύκολα να προβληθούν και να απεγκατασταθούν στον υπολογιστή σας.
1. Κάντε κλικ στο κουμπί Έναρξη και, στη συνέχεια, κάντε κλικ στο εικονίδιο Ρυθμίσεις.

2. Στην οθόνη Ρυθμίσεις, κάντε κλικ στο εικονίδιο Ενημέρωση & ασφάλεια.

3. Στην επόμενη οθόνη, κάντε κλικ στην ενημέρωση των Windows στο αριστερό παράθυρο. Στο δεξιό παράθυρο, κάντε κύλιση προς τα κάτω και κάντε κλικ στο σύνδεσμο Προβολή ιστορικού ενημέρωσης.

4. Στην επόμενη οθόνη, κάντε κλικ στο σύνδεσμο Απεγκατάσταση ενημερώσεων.

5. Στην επόμενη οθόνη θα δείτε μια λίστα πρόσφατων ενημερώσεων ποιότητας για τον υπολογιστή σας. Απλά, κάντε κλικ στην ενημέρωση που θέλετε να διαγράψετε και κάντε κλικ στην επιλογή Κατάργηση εγκατάστασης.

6. Στο αναδυόμενο παράθυρο επιβεβαίωσης, κάντε κλικ στο Ναι για επιβεβαίωση.

και κάντε επανεκκίνηση του υπολογιστή σας για να ολοκληρώσετε αυτήν τη διαδικασία.
3. Αφαιρέστε τα προσωρινά ενημερωμένα αρχεία
Ενώ τα περισσότερα από τα ληφθέντα αρχεία του Windows Update γίνονται μέρος του συστήματος, ορισμένα αρχεία ενδέχεται να μην χρησιμοποιούνται και να παραμένουν στον υπολογιστή σας καταναλώνοντας χώρο αποθήκευσης.
Ακολουθήστε τα παρακάτω βήματα για να καταργήσετε προσωρινά αρχεία ενημέρωσης και να ανακτήσετε πολύτιμο χώρο αποθήκευσης στον υπολογιστή σας.
1. Ανοίξτε τις Ρυθμίσεις> κάντε κλικ στο Σύστημα.

2. Στην επόμενη οθόνη, κάντε κλικ στην επιλογή Αποθήκευση στο αριστερό παράθυρο. Στο δεξιό παράθυρο, κάντε κλικ στο σύνδεσμο Ελεύθερος χώρος τώρα.

3. Περιμένετε τα Windows 10 να αναλύσουν τον χώρο αποθήκευσης στον υπολογιστή σας.
4. Στην επόμενη οθόνη, επιλέξτε τα πλαίσια δίπλα στα Αρχεία βελτιστοποίησης αποστολής, Εκκαθάριση του Windows Update και κάντε κλικ στην επιλογή Κατάργηση αρχείων.

Τα Windows 10 θα καταργήσουν γρήγορα όλα τα επιλεγμένα προσωρινά αρχεία στον υπολογιστή σας.
4. Αφαιρέστε τα μη εγκατεστημένα αρχεία ενημέρωσης των Windows 10
Μερικές φορές, το πρόβλημα με τις ενημερώσεις των Windows 10 οφείλεται σε αδυναμία εγκατάστασης ορισμένων αρχείων ενημέρωσης στον υπολογιστή σας.
Σε αυτές τις περιπτώσεις, ενδέχεται να διαπιστώσετε ότι η ενημερωμένη έκδοση των Windows έχει κολλήσει στον υπολογιστή σας ή ότι έχει αποκοπεί.
Εάν συμβεί αυτό, μπορείτε να ακολουθήσετε τα παρακάτω βήματα για να καταργήσετε τα μη εγκατεστημένα αρχεία του Windows Update και να διορθώσετε προβλήματα με το Windows Update στον υπολογιστή σας.
1. Ανοίξτε τις Ρυθμίσεις> κάντε κλικ στην επιλογή Ενημέρωση και ασφάλεια.

2. Στην επόμενη οθόνη, κάντε κλικ στην επιλογή Αντιμετώπιση προβλημάτων στο αριστερό παράθυρο. Στο δεξιό παράθυρο, κάντε κύλιση προς τα κάτω και κάντε κλικ στο Windows Update> Εκτελέστε την Αντιμετώπιση προβλημάτων.

3. Αν σας ζητηθεί, πληκτρολογήστε τον κωδικό πρόσβασης διαχειριστή.
Περιμένετε τα Windows να καταργήσουν την επιλογή Uninstalled Update Files και να διορθώσουν προβλήματα που σχετίζονται με το Windows Update στον υπολογιστή σας.