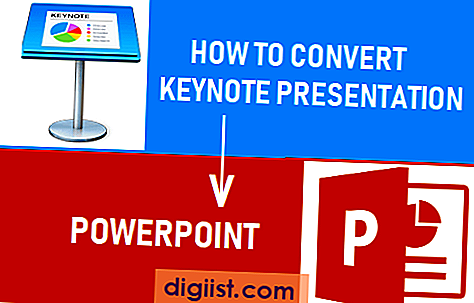Δεν είναι ασυνήθιστο η λειτουργία αναζήτησης στο Taskbar στα Windows 10 να γίνει buggy, να μην ανταποκρίνεται ή να σταματά τελείως να λειτουργεί. Αυτό μπορεί να συμβεί μετά από μια ενημέρωση λογισμικού ή για κανέναν ιδιαίτερο λόγο. Παρακάτω θα βρείτε μερικές από τις λύσεις που μπορούν να σας βοηθήσουν να διορθώσετε τη λειτουργία αναζήτησης στον υπολογιστή Windows 10.

Τα Windows 10 Search Not Working
Ενώ το ζήτημα της γραμμής αναζήτησης των Windows 10 να μην ανταποκρίνεται μπορεί να συμβεί ανά πάσα στιγμή σε έναν υπολογιστή Windows 10, το πρόβλημα φαίνεται να είναι πιο κοινό μετά από μια ενημερωμένη έκδοση των Windows 10 και επίσης σε χρήστες που έχουν αναβαθμιστεί σε Windows 10 από προηγούμενη έκδοση των Windows.
Σε γενικές γραμμές, η γραμμή αναζήτησης στα Windows 10 σταματάει να λειτουργεί, τίποτα δεν συμβαίνει όταν κάνετε κλικ σε αυτήν και δεν θα μπορείτε να πληκτρολογήσετε όρους αναζήτησης.
Αν αυτό συμβαίνει στον υπολογιστή σας, μπορείτε να δοκιμάσετε τις ακόλουθες επιδιορθώσεις που έχουν συνεργαστεί με τους περισσότερους χρήστες που αντιμετωπίζουν αυτό το πρόβλημα.
Κάντε επανεκκίνηση του Windows Explorer
Είναι πιθανό ότι η Εξερεύνηση των Windows έχει κολλήσει στον υπολογιστή σας. Ως εκ τούτου, απλά επανεκκίνηση της Εξερεύνησης των Windows θα μπορούσε να καθαρίσει ό, τι το μικρό πρόβλημα που αντιμετώπισε και να διορθώσετε τη λειτουργία αναζήτησης των Windows 10 στον υπολογιστή σας.
1. Κάντε δεξί κλικ στο κουμπί Έναρξη των Windows 10 και, στη συνέχεια, κάντε κλικ στο Task Manager στο μενού που εμφανίζεται.

2. Στο παράθυρο διαχειριστή εργασιών, μετακινηθείτε προς τα κάτω και εντοπίστε την Εξερεύνηση των Windows. Στη συνέχεια, κάντε δεξί κλικ στην Εξερεύνηση των Windows και, στη συνέχεια, κάντε κλικ στην επιλογή Επανεκκίνηση από το δευτερεύον μενού που εμφανίζεται (Δείτε την παρακάτω εικόνα).

Αυτό θα ανανεώσει και θα επανεκκινήσει την εφαρμογή Εξερεύνηση των Windows στον υπολογιστή σας. Στη συνέχεια, δοκιμάστε να χρησιμοποιήσετε τη γραμμή αναζήτησης στον υπολογιστή σας και να δείτε αν έχει αρχίσει να λειτουργεί.
Κάντε επανεκκίνηση του υπολογιστή σας
Η πιο απλή και μία από τις πιο συχνά δοκιμασμένες μεθόδους αντιμετώπισης προβλημάτων είναι να κλείσετε τον υπολογιστή σας και να τον επανεκκινήσετε ξανά.

Ενώ αυτή η λύση φαίνεται απλή και μπορεί να μην σας απευθύνει έκκληση, έχει τη δυνατότητα να διορθώσει μικρές δυσλειτουργίες στον υπολογιστή σας, οι οποίες ενδέχεται να εμποδίζουν τη σωστή λειτουργία της λειτουργίας αναζήτησης στον υπολογιστή Windows 10.
Συνιστάται να δοκιμάσετε πρώτα αυτή τη λύση, προτού προχωρήσετε σε άλλους τρόπους επίλυσης αυτού του προβλήματος.
Διαδικασία αναζήτησης στο τέλος της διαδικασίας της Stort Cortana
Η λειτουργία αναζήτησης στα Windows 10 τροφοδοτείται από την Cortana και πάντα θα βρείτε την Cortana απασχολημένη στον υπολογιστή Windows 10.
Είναι πολύ πιθανό ότι η Cortana έχει κολλήσει σε κάποιο έργο και δεν μπορεί να βγει από αυτήν. Ως εκ τούτου, σκοπεύουμε να σκοτώσουμε όσα προσπαθεί να κάνει η Cortana στον υπολογιστή σας και να δούμε αν αυτό βοηθά στην αποκατάσταση της λειτουργίας αναζήτησης στον υπολογιστή σας.
1. Κάντε δεξί κλικ στο κουμπί Έναρξη των Windows 10 και, στη συνέχεια, κάντε κλικ στο Task Manager στο μενού που εμφανίζεται.

2. Στην οθόνη Διαχείριση εργασιών, βεβαιωθείτε ότι βρίσκεστε στην καρτέλα Διαδικασίες. Στη συνέχεια, κάντε κύλιση προς τα κάτω και κάντε δεξί κλικ στο Cortana και, στη συνέχεια, κάντε κλικ στην επιλογή End Task στο δευτερεύον μενού που εμφανίζεται (δείτε την παρακάτω εικόνα)

Αυτό θα τερματίσει όλες τις εργασίες που η Cortana προσπαθεί να εκτελέσει στον υπολογιστή σας, καθιστώντας την έτοιμη και διαθέσιμη για τη λειτουργία αναζήτησης.
Χρησιμοποιήστε την Αντιμετώπιση προβλημάτων των Windows
Η Microsoft παρέχει την αντιμετώπιση προβλημάτων των Windows ως μέρος του λειτουργικού συστήματος των Windows 10 και αυτό το βοηθητικό πρόγραμμα μπορεί να σας βοηθήσει να διορθώσετε όλα τα είδη προβλημάτων στον υπολογιστή σας.
1. Κάντε δεξί κλικ στο κουμπί "Έναρξη των Windows 10" και, στη συνέχεια, κάντε κλικ στον Πίνακα Ελέγχου στο μενού που εμφανίζεται.

2. Στο παράθυρο του Πίνακα Ελέγχου, βεβαιωθείτε ότι βρίσκεστε σε προβολή κατηγορίας και κάντε κλικ στην επιλογή Εύρεση και Επίλυση προβλημάτων στην ενότητα "Σύστημα και Ασφάλεια" του Πίνακα Ελέγχου (δείτε την εικόνα παρακάτω).

3. Στην επόμενη οθόνη, κάντε κλικ στο Σύστημα και Ασφάλεια.

4. Στην οθόνη Σύστημα και ασφάλεια, κάντε δεξί κλικ στην επιλογή Αναζήτηση και ευρετηρίαση και, στη συνέχεια, κάντε κλικ στην επιλογή Εκτέλεση ως διαχειριστής στο δευτερεύον μενού που εμφανίζεται (βλέπε εικόνα παρακάτω).

5. Στην οθόνη Αναζήτηση και ευρετηρίαση, κάντε κλικ στο Next (Επόμενο) για να ξεκινήσετε τη διαδικασία αντιμετώπισης προβλημάτων που σχετίζονται με την Αναζήτηση και την ευρετηρίαση στον υπολογιστή σας.

6. Στην επόμενη οθόνη, κάντε κλικ στο πλαίσιο ελέγχου δίπλα στην επιλογή Τα αρχεία δεν εμφανίζονται στην επιλογή αποτελεσμάτων αναζήτησης και κάντε κλικ στο Επόμενο.

Το εργαλείο αντιμετώπισης προβλημάτων των Windows θα ξεκινήσει τη διαδικασία ανίχνευσης προβλημάτων που σχετίζονται με την Αναζήτηση και την ευρετηρίαση στον υπολογιστή σας. Σε περίπτωση που εντοπιστούν προβλήματα, το εργαλείο αντιμετώπισης προβλημάτων θα εφαρμόσει αυτομάτως τις διορθώσεις και θα σας ενημερώσει για τα αποτελέσματα.
Βεβαιωθείτε ότι η υπηρεσία αναζήτησης των Windows λειτουργεί σωστά
Σε περίπτωση που οι παραπάνω λύσεις δεν λειτουργούν για εσάς, είναι πιθανό η ίδια η λειτουργία αναζήτησης των Windows να μην είναι σωστά ρυθμισμένη στον υπολογιστή σας.
1. Πατήστε παρατεταμένα τα πλήκτρα Windows και R στο πληκτρολόγιο του υπολογιστή σας. Αυτό θα ανοίξει το παράθυρο Εκτέλεσης εντολών στον υπολογιστή σας.
2. Πληκτρολογήστε services.msc στο παράθυρο Run Command και κάντε κλικ στο OK.

3. Στην οθόνη Υπηρεσίες, μετακινηθείτε προς τα κάτω στην υπηρεσία Αναζήτηση των Windows και κάντε δεξί κλικ σε αυτήν. Από το μενού που εμφανίζεται, κάντε κλικ στην επιλογή Ιδιότητες (δείτε την εικόνα παρακάτω).

4. Στην οθόνη Αναζήτηση των Windows, κάντε κλικ στο κάτω βέλος δίπλα στον τύπο εκκίνησης και, στη συνέχεια, κάντε κλικ στην επιλογή Αυτόματη ή Αυτόματη (καθυστερημένη εκκίνηση).

5. Κάντε κλικ στο OK για να αποθηκεύσετε τις ρυθμίσεις.
6. Αφού ορίσετε τον τύπο εκκίνησης αναζήτησης των Windows σε αυτόματο, κάντε επανεκκίνηση της αναζήτησης των Windows κάνοντας δεξί κλικ στην υπηρεσία αναζήτησης των Windows ξανά και κάνοντας κλικ στην επιλογή Επανεκκίνηση στο δευτερεύον μενού (δείτε την εικόνα παρακάτω).

Απενεργοποιήστε το λογισμικό προστασίας από ιούς
Σε περίπτωση που δεν σας βοηθήσει καμία από τις παραπάνω λύσεις, απενεργοποιήστε το Πρόγραμμα λογισμικού προστασίας από ιούς που εκτελείται αυτήν τη στιγμή στον υπολογιστή σας και δείτε αν αυτό βοηθά στον καθορισμό της διαδικασίας αναζήτησης της γραμμής εργασιών στον υπολογιστή σας.
Εάν το πρόβλημα οφείλεται πράγματι στο πρόγραμμα Antivirus στον υπολογιστή σας, βεβαιωθείτε πρώτα ότι χρησιμοποιείτε την τελευταία έκδοση του προγράμματος λογισμικού προστασίας από ιούς.
Σε περίπτωση που το πρόβλημα παραμείνει ακόμα και μετά την ενημέρωση στην πιο πρόσφατη έκδοση λογισμικού προστασίας από ιούς, ήρθε η ώρα να στραφείτε σε κάποιο άλλο πρόγραμμα Antivirus.