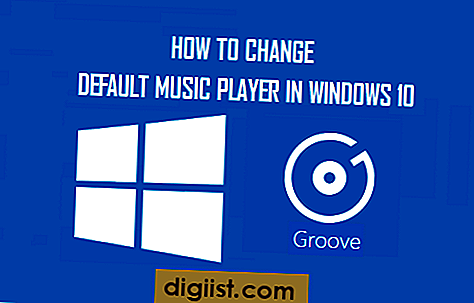Όλοι γνωρίζουμε πόσο σημαντικό είναι να δημιουργούμε αντίγραφα ασφαλείας των υπολογιστών μας, αλλά ακόμη και οι καλύτεροι από εμάς. Αυτός είναι ο λόγος για τον οποίο η 31η Μαρτίου ονομάζεται Παγκόσμια Ημέρα δημιουργίας αντιγράφων ασφαλείας - είναι μια καλή ευκαιρία να δημιουργήσετε αντίγραφα ασφαλείας των δεδομένων σας. Θα σας δείξουμε πώς να δημιουργήσετε μια εικόνα ολόκληρης της μονάδας δίσκου σας και να δημιουργήσετε ένα ανεξάρτητο αντίγραφο ασφαλείας των πιο σημαντικών αρχείων σας. Με αυτόν τον τρόπο, προστατεύεστε εάν ο σκληρός δίσκος σας διακόπτεται ή απλά πρέπει να ανακτήσετε ένα μόνο αρχείο.
Αξιολόγηση των επιλογών σας
Οι επιλογές αποθήκευσης που βασίζονται στο cloud είναι εξαιρετικές, αλλά δεν είναι ιδανικές για μεγάλα αρχεία. Για μόνο πένες ένα gigabyte, δεν υπάρχει λόγος να μην αποκτήσετε εξωτερική μονάδα δίσκου. Για λιγότερο από 100 $ μπορείτε να πάρετε μια μονάδα δίσκου 1 terabyte - δηλαδή 1.024 GB - που ταιριάζει στην παλάμη του χεριού σας.
Οι μονάδες flash USB είναι επίσης μια επιλογή, όπως και οι γελοία μικρές κάρτες Micro SD. Δεν προσφέρουν αρκετό χώρο αποθήκευσης, αλλά για μερικούς ανθρώπους, 32 ή 64 GB μπορεί να είναι επαρκή.

Δημιουργία εικόνας δίσκου
Το System Image Backup είναι ένα μέρος των Windows, επομένως δεν χρειάζεστε επιπλέον λογισμικό για να δημιουργήσετε μια κατοπτρική εικόνα του σκληρού δίσκου του υπολογιστή σας σε έναν εξωτερικό δίσκο. Εάν ο σκληρός δίσκος του υπολογιστή σας αποτύχει, μπορείτε να έχετε πρόσβαση σε όλα από αυτήν την εικόνα. Για να βρείτε το Σύστημα δημιουργίας αντιγράφων ασφαλείας εικόνας, πληκτρολογήστε "Ιστορικό αρχείων" στη γοητεία αναζήτησης των Windows και, στη συνέχεια, κάντε κλικ όταν εμφανιστεί στα αποτελέσματα αναζήτησης.

Εκκίνηση δημιουργίας αντιγράφων ασφαλείας εικόνων συστήματος
Τώρα θα πρέπει να δείτε το σύνδεσμο δημιουργίας αντιγράφων ασφαλείας εικόνας στην κάτω αριστερή γωνία της οθόνης. Συνδέστε την εξωτερική συσκευή αποθήκευσης στον υπολογιστή σας και, στη συνέχεια, κάντε κλικ σε αυτόν τον σύνδεσμο. Μπορείτε επίσης να χρησιμοποιήσετε μια μονάδα δίσκου δικτύου - όπως μια ασύρματη μονάδα flash ή μια μονάδα δίσκου συνδεδεμένη σε άλλον υπολογιστή.

Επιλογή του εφεδρικού δίσκου σας
Τα Windows σαρώνουν αυτόματα τυχόν διαθέσιμες εξωτερικές συσκευές αποθήκευσης που είναι συνδεδεμένες στον υπολογιστή σας ή στο δίκτυό σας. Στη συνέχεια, μπορείτε να επιλέξετε τη μονάδα δίσκου από τη λίστα. Τα Windows σας προειδοποιούν ότι μια εικόνα συστήματος είναι χρήσιμη μόνο για την επαναφορά ολόκληρου του σκληρού δίσκου - δεν μπορείτε να τη χρησιμοποιήσετε για να ανακτήσετε ένα μόνο αρχείο.

Επιλογή εξωτερικής μονάδας δίσκου ή δίσκου
Αφού τα Windows αναζητήσουν διαθέσιμες μονάδες δίσκου, κάντε κλικ στο κουμπί επιλογής "Σε σκληρό δίσκο" και, στη συνέχεια, επιλέξτε τη μονάδα δίσκου. (Εάν συνδέεστε σε μια μονάδα δίσκου στο δίκτυο, ορίστε αυτήν την επιλογή και θα ανοίξει ένα νέο παράθυρο.) Μπορείτε επίσης να επιλέξετε να εγγράψετε την εικόνα σε DVD, αλλά λάβετε υπόψη ότι ένα τυπικό DVD έχει λιγότερα από 5 GB, οπότε αυτός δεν είναι ένας βολικός τρόπος να πάτε.

Αποθήκευση σε μονάδα δίσκου δικτύου
Για να συνδεθείτε σε μια μονάδα δίσκου στο δίκτυο, πρέπει να καθορίσετε πού βρίσκεται - κάντε κλικ στο κουμπί "Αναζήτηση" για να τον εντοπίσετε. Εάν η μονάδα είναι συνδεδεμένη σε άλλον υπολογιστή, πρέπει να εισαγάγετε ένα όνομα χρήστη και έναν κωδικό πρόσβασης σε αυτόν τον υπολογιστή με δικαιώματα ανάγνωσης / εγγραφής για αυτήν τη μονάδα δίσκου.

Επιβεβαίωση της επιλογής σας
Αφού επιλέξετε τη μονάδα δίσκου στην οποία θέλετε να εγγράψετε τα αρχεία, τα Windows επιλέγουν αυτόματα τον κύριο σκληρό σας δίσκο. Εάν έχετε επιπλέον μονάδες δίσκου στον υπολογιστή σας, μπορείτε επίσης να τις επιλέξετε πριν κάνετε κλικ στο "OK". Τα Windows υπολογίζουν το μέγεθος του αντιγράφου ασφαλείας σας και τον διαθέσιμο χώρο στην εξωτερική μονάδα δίσκου. Κάντε κλικ στο "OK ξανά και ξεκινά το αντίγραφο ασφαλείας. Αφού εξαφανιστεί η γραμμή προόδου, το αντίγραφο ασφαλείας της εικόνας του συστήματός σας ολοκληρώθηκε.

Αποθήκευση των αρχείων σας
Τώρα που το αντίγραφο ασφαλείας της εικόνας του συστήματός σας έχει ολοκληρωθεί, ήρθε η ώρα να δημιουργήσετε ένα δεύτερο αντίγραφο ασφαλείας - αυτή τη φορά μεμονωμένων αρχείων, ώστε να μπορείτε να έχετε εύκολη πρόσβαση σε αυτά, εάν χρειάζεται. Εντοπίστε την εξωτερική μονάδα δίσκου στο αριστερό μενού της Εξερεύνησης αρχείων και, στη συνέχεια, κάντε δεξί κλικ σε οποιαδήποτε κενή περιοχή στο κύριο παράθυρο του παραθύρου. Επιλέξτε "Νέο" από το αναπτυσσόμενο μενού και, στη συνέχεια, κάντε κλικ στο "Φάκελος".

Ονομασία του φακέλου σας
Όταν έρθει η μέρα που πρέπει να ανακτήσετε ένα εφεδρικό αρχείο, ο τρόπος με τον οποίο επιλέξατε να ονομάσετε τους φακέλους σας θα είναι εξαιρετικά σημαντικός. Μία προσέγγιση: Δημιουργήστε ένα αντίγραφο ασφαλείας εικόνων συστήματος ετησίως και δημιουργήστε αντίγραφα ασφαλείας όλων των αρχείων σας κάθε μήνα. Σε αυτήν την περίπτωση, ονομάστε τον εφεδρικό φάκελο ανά έτος και δημιουργήστε υποφακέλους με όνομα ανά μήνα. Με αυτόν τον τρόπο, εάν πρέπει να βρείτε ένα αρχείο για το οποίο δημιουργήσατε αντίγραφα ασφαλείας πριν από τρεις μήνες, μπορείτε εύκολα να βρείτε το φάκελό του.

Αντιγραφή φακέλων
Για να αντιγράψετε όλα τα έγγραφά σας στα Windows 8.1, χρησιμοποιήστε τα κουμπιά Αντιγραφή και επικόλληση. Αρχικά, επιλέξτε "Έγγραφα" στο αριστερό μενού. Πατήστε "Ctrl-A" στο πληκτρολόγιο για να επιλέξετε από τους φακέλους εγγράφων και, στη συνέχεια, κάντε κλικ στο κουμπί "Αντιγραφή" στην επάνω αριστερή γωνία. Εάν δεν βλέπετε το κουμπί Αντιγραφή, κάντε κλικ στο μενού "Αρχείο" και μετά κάντε κλικ στο μικρό "Βέλος" στη δεξιά πλευρά της γραμμής εργαλείων.

Επικόλληση φακέλων
Εντοπίστε τον εφεδρικό φάκελο που δημιουργήσατε νωρίτερα κάνοντας κλικ στο μικρό "Βέλος" στην αριστερή πλευρά της εξωτερικής μονάδας δίσκου, που βρίσκεται στο αριστερό μενού. Ανοίξτε τον εφεδρικό φάκελο και, στη συνέχεια, κάντε κλικ στο κουμπί "Επικόλληση" στην επάνω αριστερή γωνία της οθόνης.

Κάνοντας πρόοδο
Αφού κάνετε κλικ στο "Επικόλληση", τα Windows εμφανίζουν μια γραμμή προόδου που σας δείχνει την κατάσταση της διαδικασίας αντιγραφής. Αυτό μπορεί να διαρκέσει από λίγα δευτερόλεπτα έως αρκετά λεπτά, ανάλογα με την ποσότητα των δεδομένων που αντιγράφετε και την ταχύτητα των δίσκων σας.

Αντιγραφή άλλων σημαντικών αρχείων
Επαναλάβετε την ίδια διαδικασία αντιγραφής και επικόλλησης για να αντιγράψετε άλλα αρχεία που δεν βρίσκονται στο φάκελο Έγγραφα, όπως Λήψεις, Μουσική, Εικόνες και βίντεο. Εάν θέλετε να αποθηκεύσετε αρχεία στην επιφάνεια εργασίας σας, μην ξεχάσετε να τα αντιγράψετε επίσης. Μην ενοχλείτε όμως την αντιγραφή αρχείων συστήματος με αυτόν τον τρόπο. δεν τα χρειάζεστε.

Τελειώνω
Μόλις ολοκληρώσετε την αντιγραφή όλων των αρχείων και των φακέλων σας και η τελευταία γραμμή προόδου εξαφανιστεί, μπορείτε να αποσυνδέσετε με ασφάλεια την εξωτερική μονάδα δίσκου από τον υπολογιστή σας. Σε περίπτωση διακοπής λειτουργίας του υπολογιστή ή του σκληρού δίσκου, μπορείτε να πάρετε όλα τα δεδομένα σας πίσω από την εικόνα του συστήματος. Εάν χρειάζεστε ένα μόνο αρχείο ή φάκελο, μπορείτε να τα ανακτήσετε από τον φάκελο αντιγράφων ασφαλείας.