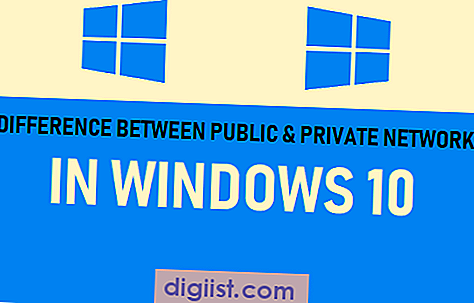Το πρόγραμμα περιήγησης Chrome σας διευκολύνει να ρυθμίσετε την πρόσβαση στην κάμερα και στο μικρόφωνο στον υπολογιστή σας. Παρακάτω θα βρείτε τα βήματα για να επιτρέψετε ή να αποκλείσετε την πρόσβαση στην κάμερα και το μικρόφωνο στο πρόγραμμα περιήγησης Chrome.

Επιτρέψτε ή αποκλείστε την πρόσβαση στην κάμερα και το μικρόφωνο στο Chrome
Όπως πρέπει να έχετε παρατηρήσει, το πρόγραμμα περιήγησης Google Chrome σας ζητά να επιτρέψετε ή να αποκλείσετε κάθε φορά που κάποιος ιστότοπος προσπαθεί να έχει πρόσβαση στην κάμερα ή το μικρόφωνο στον υπολογιστή σας.
Ανάλογα με την απάντησή σας (Ναι ή Όχι), το Chrome θα προσθέσει αυτόν τον συγκεκριμένο ιστότοπο στη λίστα Απαγόρευση ή Block.
Αργότερα, μπορείτε πάντα να επιστρέψετε και να καταργήσετε τον ιστότοπο από τη λίστα Αδειοδότηση ή αποκλεισμός στο πρόγραμμα περιήγησης Chrome.
Αν δεν καταργήσετε τον ιστότοπο από τη λίστα "Να επιτρέπεται", θα συνεχίσει να έχει πρόσβαση στην κάμερα ή το μικρόφωνο στον υπολογιστή σας.
Η άλλη επιλογή είναι απλά να κλείσετε την εντολή "Allow or Block". Όταν το κάνετε αυτό, το Chrome θα εμποδίσει την πρόσβαση στον ιστότοπο από την κάμερα / το μικρόφωνο, αλλά δεν θα προσθέσει τον ιστότοπο στη Λίστα Block του.
1. Επιτρέψτε ή αποκλείστε την πρόσβαση στην κάμερα και το μικρόφωνο στο πρόγραμμα περιήγησης Chrome
Η συνιστώμενη ρύθμιση στο πρόγραμμα περιήγησης Chrome είναι να αναγκάσετε το πρόγραμμα περιήγησης να ζητήσει την απάντησή σας ή την άδειά σας κάθε φορά που ένας ιστότοπος προσπαθεί να έχει πρόσβαση στην κάμερα ή το μικρόφωνο στον υπολογιστή σας.
1. Ανοίξτε το πρόγραμμα περιήγησης Chrome στον υπολογιστή σας
2. Κάντε κλικ στο εικονίδιο μενού 3 σημείων που βρίσκεται στην επάνω δεξιά γωνία της οθόνης σας και κάντε κλικ στις Ρυθμίσεις στο αναπτυσσόμενο μενού.

3. Στην οθόνη Ρυθμίσεις Chrome, μετακινηθείτε προς τα κάτω μέχρι το τέλος και κάντε κλικ στην επιλογή Για προχωρημένους.

4. Κάντε κύλιση προς τα κάτω στην ενότητα "Απόρρητο και ασφάλεια" και κάντε κλικ στις Ρυθμίσεις τοποθεσίας.

5. Στις ρυθμίσεις της τοποθεσίας, κάντε κλικ στην επιλογή Κάμερα.

6. Στην επόμενη οθόνη, μεταβείτε στο ρυθμιστικό δίπλα στην επιλογή Ζητήστε πριν από την πρόσβαση (συνιστάται).

Παρομοίως, μπορείτε να κάνετε κλικ στο Μικρόφωνο στην οθόνη "Ρυθμίσεις ιστότοπου" (βλ. Βήμα # 5) και να ενεργοποιήσετε την επιλογή Ρωτήστε πριν από την πρόσβαση στο μικρόφωνο.
Μετά από αυτήν τη ρύθμιση, το Chrome θα σας ζητήσει αυτόματα μια απάντηση, όποτε κάποιος ιστότοπος προσπαθεί να έχει πρόσβαση στην κάμερα ή στο μικρόφωνο του υπολογιστή σας.
2. Αποκλεισμός πρόσβασης φωτογραφικής μηχανής στο Chrome για συγκεκριμένους ιστότοπους
Είναι επίσης δυνατό να αποκλείσετε συγκεκριμένες τοποθεσίες web από την πρόσβαση στην κάμερα web στον υπολογιστή σας.
Αυτή η μέθοδος είναι ιδιαίτερα χρήσιμη αν έχετε ήδη δώσει έναν ιστότοπο με πρόσβαση στην κάμερα στον υπολογιστή σας και τώρα θέλετε να αποκλείσετε την πρόσβαση.
1. Επισκεφθείτε τον ιστότοπο για τον οποίο θέλετε να αποκλείσετε την πρόσβαση στην κάμερα.
2. Όταν βρίσκεστε στον ιστότοπο, κάντε κλικ στο εικονίδιο κλειδώματος που βρίσκεται στην αριστερή πλευρά της διεύθυνσης URL και κάντε κλικ στις ρυθμίσεις τοποθεσίας στο αναπτυσσόμενο μενού.

3. Στην επόμενη οθόνη, κάντε κλικ στο κάτω βέλος δίπλα στην επιλογή Κάμερα και επιλέξτε την επιλογή Αποκλεισμός.

Τώρα, ο συγκεκριμένος ιστότοπος δεν θα έχει πρόσβαση στην ενσωματωμένη κάμερα web στο φορητό σας υπολογιστή ή στη φωτογραφική μηχανή που είναι συνδεδεμένη στον επιτραπέζιο υπολογιστή σας.
3. Αποκλεισμός πρόσβασης μικροφώνου στο Chrome για συγκεκριμένους ιστότοπους
Παρομοίως, μπορείτε να αποτρέψετε την πρόσβαση συγκεκριμένων ιστότοπων στο μικρόφωνο του υπολογιστή σας.
1. Επισκεφθείτε τον ιστότοπο για τον οποίο θέλετε να αποκλείσετε την πρόσβαση στο μικρόφωνο.
2. Κάντε κλικ στο εικονίδιο κλειδώματος που βρίσκεται στην αριστερή πλευρά της διεύθυνσης URL και κάντε κλικ στις ρυθμίσεις τοποθεσίας.

3. Στην επόμενη οθόνη, επιλέξτε το κάτω βέλος δίπλα στο μικρόφωνο και επιλέξτε την επιλογή Block (Μπλοκάρισμα).

Τώρα, αυτή η συγκεκριμένη ιστοσελίδα θα εμποδιστεί από την πρόσβαση στο Microphone στον υπολογιστή σας.
Το πρόγραμμα περιήγησης Chrome θα συνεχίσει να εμποδίζει την πρόσβαση αυτού του ιστότοπου στο μικρόφωνο του υπολογιστή σας, μέχρι να απενεργοποιήσετε τη ρύθμιση.