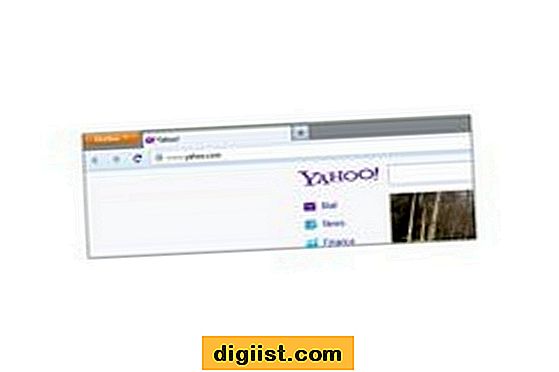Για να ξεκλειδώσετε το λογαριασμό σας στο Dropbox, απλώς ανοίξτε το Dropbox και συνδεθείτε με τα διαπιστευτήρια χρήστη σας. Εάν έχετε λάβει ένα μήνυμα σφάλματος ότι ένα αρχείο είναι κλειδωμένο ή χρησιμοποιείται όταν επιχειρήσατε να ανεβάσετε το αρχείο στο Dropbox, το αρχείο είναι είτε ανοιχτό σε μια εφαρμογή που εκτελείται, το αρχείο έχει ένα χαρακτηριστικό "Μόνο για ανάγνωση" στα Windows Κλειδωμένο "σε Mac, ή ο φάκελος Dropbox δεν έχει ρυθμιστεί σωστά με τα διαπιστευτήριά σας στις ρυθμίσεις φακέλου Κοινή χρήση και δικαιώματα Mac. Λάβετε υπόψη ότι το πρόβλημα των κλειδωμένων τοπικών αρχείων είναι ένα γνωστό πρόβλημα με τη μεταφόρτωση αρχείων στο Dropbox από Mac OS X 10.1 και νεότερη έκδοση.
Το αρχείο κλειδώθηκε από την εφαρμογή
Εάν επιχειρήσατε να συγχρονίσετε ένα αρχείο στο Dropbox και λάβατε το μήνυμα σφάλματος ότι το αρχείο ήταν κλειδωμένο από άλλη εφαρμογή, ανοίξτε την εφαρμογή που κλειδώνει το αρχείο και αποθηκεύστε το αρχείο που θέλετε να ανεβάσετε. Κλείστε το αρχείο και κλείστε την εφαρμογή. Εάν το αρχείο έχει ρυθμιστεί να συγχρονίζεται αυτόματα με το Dropbox, η μεταφόρτωση θα ξεκινήσει μόλις το αρχείο αποδεσμευτεί από την εφαρμογή. Διαφορετικά, μπορείτε να ανεβάσετε με μη αυτόματο τρόπο το αρχείο, μόλις κυκλοφορήσει.
Απενεργοποίηση χαρακτηριστικού κλειδώματος αρχείου - Mac
Εάν έχετε ανεβάσει ένα αρχείο στο Dropbox από Mac και τώρα το αρχείο είναι κλειδωμένο στο τοπικό σας σύστημα, αυτό είναι ένα γνωστό πρόβλημα με το Dropbox. Αρχικά, απενεργοποιήστε το κλείδωμα από το παράθυρο διαλόγου Πληροφορίες αρχείου και, στη συνέχεια, ελέγξτε για να βεβαιωθείτε ότι το όνομα χρήστη σας εμφανίζεται στη λίστα Κοινή χρήση & δικαιώματα του φακέλου Dropbox Για να απενεργοποιήσετε το κλείδωμα αρχείου, ανοίξτε το Finder και περιηγηθείτε στο κλειδωμένο αρχείο. Κάντε δεξί κλικ στο αρχείο για να εμφανιστεί το μενού Περιεχόμενο αρχείου. Κάντε κλικ στην επιλογή "Λήψη πληροφοριών" για να ανοίξετε το παράθυρο διαλόγου Πληροφορίες αρχείου. Κάντε κλικ στο πλαίσιο ελέγχου "Κλειδωμένο" για να καταργήσετε το πλαίσιο και, στη συνέχεια, κάντε κλικ στο "OK". Το χαρακτηριστικό Locked είναι πλέον απενεργοποιημένο. Αποεπιλέξτε το αρχείο επισημαίνοντας ένα άλλο αρχείο ή φάκελο και, στη συνέχεια, εκτελέστε την ενέργεια που επιχειρήσατε πριν από το μήνυμα σφάλματος. Για παράδειγμα, αντιγράψτε, μετακινήστε ή μετονομάστε το αρχείο. Θα πρέπει τώρα να μπορείτε να εκτελέσετε την ενέργεια στο προηγουμένως κλειδωμένο αρχείο.
Ελέγξτε Κοινή χρήση και δικαιώματα - Mac
Για να βεβαιωθείτε ότι τα διαπιστευτήριά σας παρατίθενται στις ρυθμίσεις Κοινή χρήση και δικαιώματα του φακέλου Dropbox, ανοίξτε το Finder και περιηγηθείτε στο φάκελο Dropbox. Κάντε δεξί κλικ στο φάκελο και, στη συνέχεια, κάντε κλικ στο "Λήψη πληροφοριών". Ανοίγει το πλαίσιο διαλόγου Πληροφορίες φακέλου. Κάντε κλικ στο εικονίδιο "Αποκάλυψη" για να ανοίξετε το παράθυρο Κοινή χρήση και δικαιώματα εάν δεν είναι ορατό. Κάντε κλικ στο εικονίδιο "Κλείδωμα" και, στη συνέχεια, πληκτρολογήστε το όνομα χρήστη και τον κωδικό πρόσβασης του διαχειριστή εάν ο λογαριασμός σας δεν διαθέτει τον φάκελο. Το παράθυρο Κοινή χρήση και δικαιώματα εμφανίζει υπάρχοντες χρήστες. Ελέγξτε για να βεβαιωθείτε ότι ο λογαριασμός σας εμφανίζεται. Κλείστε το παράθυρο Πληροφορίες αρχείου.
Απενεργοποίηση χαρακτηριστικού μόνο για ανάγνωση - Windows
Εάν ανεβάσατε ένα αρχείο στο Dropbox από έναν υπολογιστή Windows και το αρχείο είναι μόνο για ανάγνωση, κάντε δεξί κλικ στο αρχείο για να ανοίξετε το παράθυρο διαλόγου Ιδιότητες αρχείου. Καταργήστε την επιλογή "Μόνο για ανάγνωση" στην καρτέλα Γενικά και, στη συνέχεια, κάντε κλικ στο "OK". Τώρα μπορείτε να τροποποιήσετε, να αντιγράψετε ή να μετακινήσετε το αρχείο.