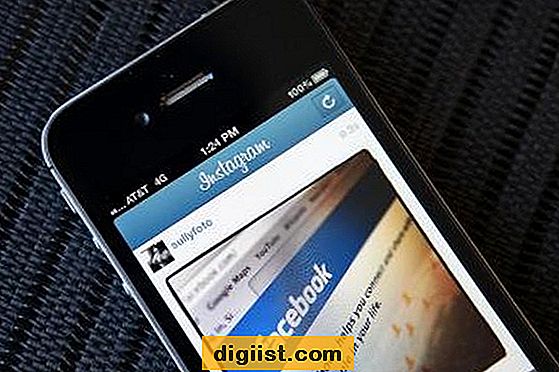Το εργαλείο δημιουργίας αντιγράφων ασφαλείας και συγχρονισμού της Google σάς επιτρέπει να συγχρονίζετε συγκεκριμένο Φάκελο στον υπολογιστή με το Google Drive. Ενδέχεται να θέλετε να χρησιμοποιήσετε αυτήν την επιλογή, σε περίπτωση που θέλετε να δημιουργήσετε αντίγραφα ασφαλείας συγκεκριμένων φακέλων στο Google Drive και όχι σε ολόκληρη την επιφάνεια εργασίας.

Συγχρονισμός συγκεκριμένου φακέλου στον υπολογιστή με το Google Drive
Από προεπιλογή, το εργαλείο δημιουργίας αντιγράφων ασφαλείας και συγχρονισμού της Google συγχρονίζει ολόκληρο το Desktop, Documents and Pictures Folders στο Google Drive.
Ωστόσο, σε περίπτωση που δεν σας αρέσει ολόκληρος ο συγχρονισμός του Desktop σας στο Google Drive, μπορείτε να ρυθμίσετε το εργαλείο δημιουργίας αντιγράφων ασφαλείας και συγχρονισμού της Google για συγχρονισμό μόνο ενός συγκεκριμένου φακέλου στον υπολογιστή σας με το Google Drive.
Αφού συγχρονιστεί οποιοσδήποτε φάκελος στον υπολογιστή σας με το Google Drive, όλα τα αρχεία που προσθέτετε στο συγχρονισμένο φάκελο θα αντιγραφούν στο λογαριασμό σας στο Google Drive ως αντίγραφο ασφαλείας.
Οποιεσδήποτε αλλαγές κάνετε στον συγχρονισμένο φάκελο (Προσθήκη, Διαγραφή ή Τροποποίηση αρχείων) θα λάβουν αυτόματα συγχρονισμό με το πίσω μέρος του φακέλου στο Google Drive.
Πώς να συγχρονίσετε συγκεκριμένο φάκελο στον υπολογιστή με το Google Drive
Το πρώτο βήμα είναι να κατεβάσετε το Εργαλείο δημιουργίας αντιγράφων ασφαλείας και συγχρονισμού, όπως είναι διαθέσιμο στο Google Drive, για Mac και Windows PC.
Μόλις ληφθεί "Backup and Sync" στον υπολογιστή σας, ξεκινήστε το εργαλείο κάνοντας κλικ πάνω του και θα σας μεταφέρει σε μια οθόνη πληροφοριών. Κάντε κλικ στο "Ξεκίνημα" για να ξεκινήσετε τη διαδικασία δημιουργίας ενός συγκεκριμένου φακέλου στον υπολογιστή σας για δημιουργία αντιγράφων ασφαλείας και συγχρονισμό στο Google Drive.

Στην επόμενη οθόνη, συνδεθείτε στο λογαριασμό σας στο Gmail πληκτρολογώντας το όνομα χρήστη και τον κωδικό πρόσβασης του Gmail. Μόλις συνδεθείτε, θα δείτε μια οθόνη πληροφοριών, κάντε κλικ στην επιλογή "Έχεις" για να μεταβείτε στο επόμενο βήμα.

Στην επόμενη οθόνη, μπορείτε να καταργήσετε την επιλογή του Επιφάνεια εργασίας και επίσης να καταργήσετε την επιλογή των εγγράφων και των εικόνων, σε περίπτωση που δεν θέλετε οι Εικόνες και τα Έγγραφα στον υπολογιστή σας να συγχρονίζονται με το Google Drive.

Αφού καταργήσετε τον έλεγχο της επιφάνειας εργασίας και άλλων φακέλων, κάντε κλικ στην επιλογή Επιλογή συνδέσμου φακέλων και, στην επόμενη οθόνη, κάντε κλικ στον συγκεκριμένο φάκελο στον υπολογιστή σας, τον οποίο θέλετε να συγχρονίσετε με το Google Drive.

Μόλις επιλεγεί ο Φάκελος, μπορείτε να επιλέξετε μέγεθος μεταφόρτωσης φωτογραφιών και βίντεο στο Google Drive (δείτε εξήγηση παρακάτω) και κάντε κλικ στο κουμπί Επόμενο.

Εάν επιλέξετε Υψηλή Ποιότητα, η Google θα μετατρέψει τις μεταφορτωμένες Φωτογραφίες σε μέγεθος 16 MP και θα σας δώσει απεριόριστο ελεύθερο χώρο αποθήκευσης για αυτές τις φωτογραφίες στο Google Drive.
Αν επιλέξετε Original Quality, οι φωτογραφίες θα μεταφορτωθούν στο Google Drive με την ίδια μορφή που έχει τραβήξει η κάμερά σας, αλλά οι μεταφορτώσεις θα υπολογίζονται στο όριο αποθήκευσης του επιτρεπόμενου Google Drive.
Στην επόμενη οθόνη, καταργήστε την επιλογή Συγχρονισμός του δίσκου μου σε αυτήν την επιλογή υπολογιστή και κάντε κλικ στο κουμπί Έναρξη.

Τώρα, μόνο ο συγκεκριμένος φάκελος που είχατε επιλέξει στα παραπάνω βήματα θα συγχρονιστεί με το λογαριασμό σας στο Google Drive.
Όπως αναφέρθηκε παραπάνω, όλα τα αρχεία που προσθέτετε σε αυτόν τον συγκεκριμένο φάκελο στον υπολογιστή σας θα είναι επίσης διαθέσιμα στο Google Drive ως αντίγραφο ασφαλείας.
Οποιεσδήποτε αλλαγές στο συγχρονισμένο φάκελο (Προσθήκη, Διαγραφή ή Τροποποίηση αρχείων) θα λάβουν αυτόματα συγχρονισμό στο αντίγραφο ασφαλείας στο Google Drive.
Μπορείτε να ρίξετε μια ματιά στο αντίγραφο ασφαλείας του Google Drive του συγκεκριμένου φακέλου ανά πάσα στιγμή κάνοντας κλικ στο εικονίδιο σύννεφο που βρίσκεται στη γραμμή εργασιών και στη συνέχεια κάνοντας κλικ στο εικονίδιο του Google Drive.

Για να δείτε το αντίγραφο ασφαλείας, αναπτύξτε την ενότητα Υπολογιστής και κάντε κλικ στο όνομα του υπολογιστή σας.

Σε περίπτωση που έχετε περισσότερους από έναν υπολογιστές, μπορείτε να δώσετε ένα μοναδικό όνομα σε κάθε έναν από τους υπολογιστές σας, μετονομάζοντάς τους (βλέπε εικόνα παραπάνω).