Λαμβάνοντας υπόψη το μέγεθος και τη σημασία των δεδομένων που είναι αποθηκευμένα στις κινητές συσκευές μας, είναι πραγματικά σημαντικό να γνωρίζετε τα βήματα για την δημιουργία αντιγράφων ασφαλείας του iPhone χρησιμοποιώντας iCloud και iTunes.

Backup iPhone Χρησιμοποιώντας το iCloud και το iTunes
Σε ένα χρονικό διάστημα, το iPhone σας θα καταλήξει να συγκεντρώνει τόνους φωτογραφιών, βίντεο, μηνυμάτων, επαφών και εγγράφων.
Όλα αυτά τα σημαντικά δεδομένα μπορούν να χαθούν αν το iPhone σας καταστραφεί, χαθεί ή κλαπεί και μπορεί επίσης να διαγραφεί εξαιτίας σφάλματος λογισμικού ή ανθρώπινου σφάλματος.
Ως εκ τούτου, η Apple παρέχει δύο διαφορετικές μεθόδους για την δημιουργία αντιγράφων ασφαλείας του iPhone, συμπεριλαμβανομένων αυτοματοποιημένων αντιγράφων ασφαλείας στο iCloud και χειροκίνητων εφεδρικών αντιγράφων iTunes που μπορούν να μεταφορτωθούν στον υπολογιστή σας.
Ενώ τα αυτοματοποιημένα iCloud Backups είναι εύκολο να εγκατασταθούν, δεν πρέπει να θεωρηθούν ως πλήρες αντίγραφο ασφαλείας του iPhone σας.
Επίσης, τα αντίγραφα iCloud περιορίζονται σε 5 GB ελεύθερου αποθηκευτικού χώρου iCloud. Εάν χρειάζεστε περισσότερο χώρο, θα πρέπει να εγγραφείτε για μηνιαία σχέδια αποθήκευσης iCloud.
Σε σύγκριση, τα αντίγραφα ασφαλείας του iTunes δεν περιορίζονται από τον αποθηκευτικό χώρο, καθώς μπορούν να μεταφορτωθούν τοπικά στον υπολογιστή σας και περιλαμβάνουν σχεδόν όλα τα δεδομένα που είναι διαθέσιμα στο iPhone σας.
1. Αυτόματη δημιουργία αντιγράφων ασφαλείας iPhone στο iCloud
Η Apple παρέχει στους χρήστες της συσκευής 5 GB ελεύθερου αποθηκευτικού χώρου iCloud και μπορείτε να χρησιμοποιήσετε αυτόν τον χώρο για να ρυθμίσετε την αυτόματη δημιουργία αντιγράφων ασφαλείας του iPhone ή του iPad σας στο iCloud.
1. Ανοίξτε τις Ρυθμίσεις και πατήστε στο Apple ID Name.

2. Στην οθόνη Apple ID, πατήστε στο iCloud.

3. Στην οθόνη iCloud, μετακινηθείτε προς τα κάτω και πατήστε στο iCloud Backup.

4. Στην επόμενη οθόνη, μετακινήστε το ρυθμιστικό δίπλα στο iCloud Backup στη θέση ON.

Μετά από αυτό, το iPhone σας θα αρχίσει αυτόματα να δημιουργεί αντίγραφα ασφαλείας των βασικών δεδομένων του στο iCloud, κάθε φορά που είναι συνδεδεμένο για φόρτιση και είναι συνδεδεμένο σε ένα δίκτυο WiFi.
2. Μη αυτόματη δημιουργία αντιγράφων ασφαλείας iPhone στο iCloud
Αντί να περιμένετε ένα αυτοματοποιημένο αντίγραφο ασφαλείας iCloud, μπορείτε να ξεκινήσετε ένα μη αυτόματο αντίγραφο ασφαλείας της συσκευής σας στο iCloud ανά πάσα στιγμή ακολουθώντας τα παρακάτω βήματα.
1. Ανοίξτε τις Ρυθμίσεις> πατήστε στο Apple ID> iCloud> iCloud Backup.

2. Στην επόμενη οθόνη, πατήστε στην επιλογή Δημιουργία αντιγράφων ασφαλείας τώρα.

3. Περιμένετε να ολοκληρωθεί η διαδικασία του iCloud Backup.
3. Δημιουργία αντιγράφων ασφαλείας του iPhone σε υπολογιστή Windows χρησιμοποιώντας το iTunes
Βεβαιωθείτε ότι έχετε εγκαταστήσει την πιο πρόσφατη έκδοση του iTunes στον υπολογιστή σας και ακολουθήστε τα παρακάτω βήματα για να κάνετε λήψη ενός πλήρους αντιγράφου ασφαλείας του iPhone ή του iPad σε υπολογιστή Windows.
1. Ανοίξτε το iTunes στον υπολογιστή σας.
2. Συνδέστε το iPhone στη θύρα USB του υπολογιστή χρησιμοποιώντας το παρεχόμενο καλώδιο Lightning to USB.
3. Περιμένετε να εμφανιστεί το iPhone στο iTunes και κάντε κλικ στο εικονίδιο του τηλεφώνου, όπως εμφανίζεται στην οθόνη του υπολογιστή σας.

4. Στη συνέχεια, κάντε κλικ στην καρτέλα Σύνοψη στο αριστερό παράθυρο. Στο δεξιό παράθυρο, μετακινηθείτε προς τα κάτω στην ενότητα "Δημιουργία αντιγράφων ασφαλείας", επιλέξτε Αυτή η επιλογή υπολογιστή και κάντε κλικ στο κουμπί Δημιουργία αντιγράφων ασφαλείας τώρα.

Μπορείτε να ελέγξετε την επιλογή "Κρυπτογράφηση αντιγράφων iPhone", σε περίπτωση που θέλετε να αποθηκευτούν κωδικοί πρόσβασης, δεδομένα υγείας και δραστηριότητας με το αντίγραφο ασφαλείας.
Αν επιλέξετε την επιλογή Κρυπτογραφημένο αντίγραφο ασφαλείας, θα σας ζητηθεί να ρυθμίσετε έναν κωδικό πρόσβασης για την πρόσβαση στα κρυπτογραφημένα αντίγραφα ασφαλείας.
Πρέπει να βεβαιωθείτε ότι θυμάστε και γράψτε αυτόν τον κωδικό πρόσβασης. Δεν θα μπορείτε να αποκτήσετε πρόσβαση στο κρυπτογραφημένο αντίγραφο ασφαλείας χωρίς να εισάγετε αυτόν τον κωδικό πρόσβασης.
5. Αφού κάνετε κλικ στο Back Up Now, το iTunes θα ξεκινήσει τη διαδικασία δημιουργίας ενός πλήρους αντιγράφου ασφαλείας του iPhone σας και θα αποθηκεύσει το αρχείο αντιγράφων ασφαλείας στον υπολογιστή σας
Θα μπορείτε να δείτε την πρόοδο της δημιουργίας αντιγράφων ασφαλείας στην επάνω μπάρα του υπολογιστή σας και μηνυμάτων από το σύστημα, καθώς δημιουργεί αντίγραφα ασφαλείας για το iPhone σας.
Τι περιλαμβάνεται στο iCloud Backup;
Σύμφωνα με την Apple, ένα iCloud Backup περιέχει σχεδόν όλα τα δεδομένα που είναι αποθηκευμένα στη συσκευή σας και δεν περιλαμβάνει δεδομένα που είναι διαθέσιμα στο iCloud.
Πέρα από αυτή την κατανόηση, ένα iCloud Backup δεν περιλαμβάνει εφαρμογές, μουσική, iMessages, δεδομένα υγείας, σημειώσεις, επαφές, ημερολόγια, βιβλία και εικόνες iCloud.
Μόνο οι φωτογραφίες που είναι αποθηκευμένες στη συσκευή σας και δεν είναι διαθέσιμες στο iCloud θα αποθηκευτούν και θα είναι διαθέσιμες για επαναφορά σε iCloud Backup.
Τι περιλαμβάνεται στο iTunes Backup;
Ένα αντίγραφο ασφαλείας του iTunes του iPhone περιλαμβάνει σχεδόν όλα τα δεδομένα που είναι διαθέσιμα στη συσκευή σας, συμπεριλαμβανομένων όλων των φωτογραφιών, βίντεο, μηνυμάτων, επαφών, ημερολογίου, εφαρμογών και δεδομένων υγείας.
Οι εφαρμογές, η μουσική, οι ταινίες, τα podcast, τα ήχοι κλήσης και τα βιβλία δεν περιλαμβάνονται σε ένα iTunes Backup, καθώς μπορούν να μεταφορτωθούν εύκολα από το App Store.
Ωστόσο, μπορείτε εύκολα να μεταφέρετε τα στοιχεία που αγοράσατε από το iTunes και το App Store στο iPhone ακολουθώντας τα παρακάτω βήματα.
1. Ανοίξτε το iTunes στον υπολογιστή σας.
2. Συνδέστε το iPhone σας στη θύρα USB του Υπολογιστή χρησιμοποιώντας το καλώδιο του Lighting to USB που παρέχεται.
3. Μόλις εμφανιστεί το iPhone σας στο iTunes, κάντε κλικ στο Αρχείο> Συσκευές> Μεταφορά Αγορών από το iPhone.
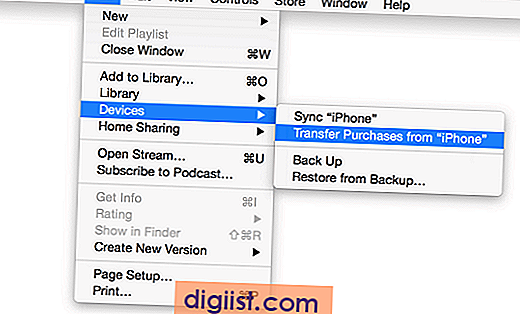
4. Όλες οι αγορές θα μεταφερθούν στο iPhone σας.
Ελπίζω, αυτό σας έχει δώσει μια καλή κατανόηση των δύο διαφορετικών μεθόδων που είναι διαθέσιμες για την δημιουργία αντιγράφων ασφαλείας του iPhone ή του iPad σας.





