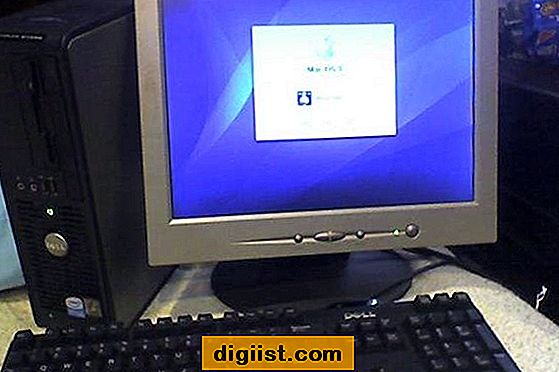Η αλλαγή της ταπετσαρίας φόντου στην Αρχική οθόνη και στην οθόνη κλειδώματος του iPhone ή του iPad σας είναι ένας καλός τρόπος για να προσαρμόσετε τη συσκευή σας και να την φανείτε σαν τη δική σας. Όπως θα δείτε παρακάτω, είναι πραγματικά εύκολο να ολοκληρώσετε αυτήν την αλλαγή από την εφαρμογή ρυθμίσεων στο iPhone και στο iPad σας.

Αλλαγή ταπετσαρίας φόντου iPhone
Έχετε δύο επιλογές όταν πρόκειται να αλλάξετε την Ταπετσαρία φόντου στο iPhone ή το iPad σας. Μπορείτε είτε να επιλέξετε από τη βιβλιοθήκη της Apple τις προεπιλεγμένες Ταπετσαρίες για συσκευές iOS, είτε μπορείτε να αποκτήσετε μεγαλύτερη δημιουργικότητα κάνοντας χρήση των δικών σας φωτογραφιών ως ταπετσαρία φόντου για τη συσκευή σας.
Εδώ, πρέπει να αναφερθεί ότι η προεπιλεγμένη βιβλιοθήκη των Wallpapers της Apple, όπως είναι διαθέσιμη στο iPhone σας, είναι αρκετά καλή. Περιέχει 28 ελκυστικά Still Wallpapers και 7 δυναμικές ταπετσαρίες που μπορείτε να χρησιμοποιήσετε.
Αλλαγή φόντου iPhone χρησιμοποιώντας τα προεπιλεγμένα wallpapers του iOS
Ακολουθήστε τα παρακάτω βήματα για να αλλάξετε την Αρχική οθόνη ή το φόντο φόντου οθόνης του iPhone ή του iPad σας, χρησιμοποιώντας τα προεπιλεγμένα wallpapers της iOS, τα οποία διαθέτει η Apple στη συσκευή σας.
1. Από την Αρχική οθόνη του iPhone σας, πατήστε Ρυθμίσεις.
2. Στην οθόνη Ρυθμίσεις, μετακινηθείτε προς τα κάτω και πατήστε Ταπετσαρίες.

3. Στη συνέχεια, πατήστε στο κουμπί Επιλογή νέας ταπετσαρίας.

4. Στην επόμενη οθόνη, θα δείτε δύο τύπους προεπιλεγμένων Ταπετσαριών iOS. Οι "δυναμικές" ταπετσαρίες κινούνται και "Stills", όπως υποδηλώνει το όνομα, είναι στατικές ταπετσαρίες. Σε αυτή την περίπτωση, ας αγγίξουμε τα Stills.

5. Στην επόμενη οθόνη, θα έχετε τη δυνατότητα επιλογής από 28 Still Wallpapers για να διαλέξετε. Πατήστε σε οποιαδήποτε Ταπετσαρία που θα θέλατε να ορίσετε ως αρχική οθόνη ή φόντο φόντου οθόνης.
6. Στην οθόνη Προεπισκόπηση ταπετσαρίας, δείτε την εμφάνιση της Ταπετσαρίας και πατήστε Ορισμός (Βλ. Εικόνα παρακάτω).

7. Μόλις πατήσετε στο Set, θα δείτε ένα αναδυόμενο παράθυρο με επιλογές για να ορίσετε την επιλεγμένη ταπετσαρία ως φόντο στην οθόνη κλειδώματος, στην αρχική οθόνη ή και στα δύο. Πατήστε σε οποιαδήποτε επιλογή που ταιριάζει με το γούστο σας (δείτε την εικόνα παρακάτω)

Αλλαγή φόντου iPhone χρησιμοποιώντας τις δικές σας φωτογραφίες
Ακολουθήστε τα παρακάτω βήματα για να αλλάξετε την Αρχική οθόνη ή το φόντο Κλείδωμα οθόνης του iPhone ή του iPad κάνοντας χρήση των δικών σας φωτογραφιών όπως είναι διαθέσιμες στο Roll της φωτογραφικής μηχανής σας ή σε οποιοδήποτε άλλο φάκελο φωτογραφιών στο iPhone ή στο iPad σας.
1. Από την Αρχική οθόνη του iPhone σας, πατήστε Ρυθμίσεις.
2. Στην οθόνη Ρυθμίσεις, μετακινηθείτε προς τα κάτω και πατήστε Ταπετσαρίες.

3. Στη συνέχεια, πατήστε στο κουμπί Επιλογή νέας ταπετσαρίας.

4. Δεδομένου ότι θέλετε να χρησιμοποιήσετε τη δική σας φωτογραφία ως Ταπετσαρία, πατήστε στο Roll Camera ή σε οποιονδήποτε άλλο φάκελο όπου βρίσκεται η φωτογραφία που θέλετε να χρησιμοποιήσετε ως φόντο φόντου iPhone. (Δείτε την εικόνα παρακάτω)

Σημείωση: Μην αγγίξετε τις προεπιλεγμένες επιλογές "Dynamic" ή "Still" του iOS.
5. Στην οθόνη Roll Camera, πατήστε σε οποιαδήποτε φωτογραφία που θέλετε να χρησιμοποιήσετε ως Wallpaper για το iPhone σας.
6. Στην επόμενη οθόνη, μπορείτε να μετακινήσετε τη φωτογραφία γύρω, να κάνετε μεγέθυνση ή σμίκρυνση και να πατήσετε στο κουμπί Ορισμός, αφού είστε ικανοποιημένοι με τον τρόπο εμφάνισης της φωτογραφίας στην οθόνη του iPhone σας (βλέπε εικόνα παρακάτω)

7. Όταν εμφανιστεί το αναδυόμενο μενού, μπορείτε να ορίσετε τη φωτογραφία μόνο ως ταπετσαρία της οθόνης iPhone Lock, μόνο στην επιφάνεια εργασίας της οθόνης Home screen ή να επιλέξετε Αμφότερες για να χρησιμοποιήσετε την ίδια φωτογραφία ως φόντο για την Αρχική οθόνη και την οθόνη κλειδώματος της οθόνης iPhone.

Τώρα, κάντε κλικ στο κουμπί Αρχική σελίδα για να ρίξετε μια ματιά στη νέα οθόνη φόντου σας.
Συνιστώμενα μεγέθη για ταπεριστικά φόντου iPhone και iPad
Σε περίπτωση που η φωτογραφία που ορίσατε ως ταπετσαρία φόντου στο iPhone σας εμφανίζεται τεντωμένη ή pixilated, το πρόβλημα οφείλεται στο ακατάλληλο μέγεθος της φωτογραφίας.
Για να απαλλαγείτε από τη στρέβλωση, μπορείτε να δοκιμάσετε να κόψετε τις φωτογραφίες στα παρακάτω συνιστώμενα μεγέθη χρησιμοποιώντας το Photoshop, Paint ή οποιαδήποτε άλλη εφαρμογή που σας επιτρέπει να κόψετε φωτογραφίες.
iPhone
- iPhone 5 / 5s / 5c / SE: 1136 x 640
- iPhone 6 / 6s: 1334 x 750
- iPhone 6 Plus / 6s Plus: 1920 x 1080
iPad
- iPad 1 / iPad 2: 1024 x 768
- iPad 3 / iPad 4: 2048 x 1536
- iPad Air / iPad Air 2: 2048 x 1536
- iPad Mini 2 / Mini 3 / Mini 4: 2048 x 1536
- iPad Pro 9, 7 ": 2048 x 1536
- iPad Pro 12, 9 ": 2732 x 2048