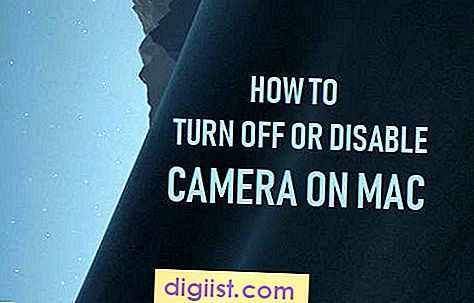Μερικές φορές, το πρόγραμμα περιήγησης Chrome της Google δεν μπορεί να φορτώσει ιστοσελίδες και εμφανίζει ένα ανησυχητικό μήνυμα Aw, Snap! κάτι πήγε λάθος μήνυμα λάθους. Παρακάτω θα βρείτε διαφορετικές μεθόδους για να διορθώσετε το σφάλμα Aw Snap στο πρόγραμμα περιήγησης Chrome σε έναν υπολογιστή Windows.

Πάρε! Σφάλμα στο Chrome Browser
Το Aw, Snap! Σφάλμα στο πρόγραμμα περιήγησης Chrome συνοδεύεται συνήθως από ένα μήνυμα σφάλματος που διαβάζει "Κάτι πήγε στραβά κατά την εμφάνιση αυτής της ιστοσελίδας", "Το Google Chrome έλειπε από μνήμη" ή κάτι άλλο.
Επειδή αυτό το σφάλμα μπορεί να προκληθεί από μια ποικιλία ζητημάτων, παρέχουμε παρακάτω πολλές λύσεις για να διορθώσουμε το σφάλμα Aw, Snap στο πρόγραμμα περιήγησης Chrome σε έναν υπολογιστή με Windows.
1. Ανανεώστε ξανά την ιστοσελίδα
Aw, το μήνυμα λάθους snap στο Chrome μπορεί να οφείλεται σε μικρά προβλήματα με τη σύνδεση στο διαδίκτυο ή σε πρόβλημα με τον ιστότοπο στον οποίο προσπαθείτε να έχετε πρόσβαση.
Βεβαιωθείτε ότι ο υπολογιστής σας είναι συνδεδεμένος σε WiFi ή ενσύρματη σύνδεση στο Internet και επανατοποθετήστε την ιστοσελίδα.
Αν είστε σε θέση να φορτώσετε την ιστοσελίδα, είναι πιθανό ότι το σφάλμα οφείλεται σε μικρά προβλήματα συνδεσιμότητας στο δίκτυο ή προβλήματα με τον ίδιο τον ιστότοπο.
2. Κλείστε πολλές καρτέλες και προγράμματα Chrome
Το πρόγραμμα περιήγησης Chrome της Google είναι γνωστό ότι καταναλώνει μεγάλα ποσά μνήμης RAM και αυτό μπορεί να επηρεάσει την απόδοση του σε υπολογιστές με χαμηλή χωρητικότητα μνήμης RAM.
Συνεπώς, κλείστε όλα τα ανοιχτά προγράμματα στον υπολογιστή σας, κλείστε όλες τις ανοιχτές καρτέλες Chrome (εκτός από αυτές που δεν φορτώνετε) και προσπαθήστε να επαναλάβετε τη φόρτωση της ιστοσελίδας στην οποία προσπαθούσατε να αποκτήσετε πρόσβαση.
3. Κάντε επανεκκίνηση του υπολογιστή σας
Τα σφάλματα του προγράμματος περιήγησης Chrome, όπως το "Aw, Snap!" και άλλα θα μπορούσαν επίσης να προκληθούν από δευτερεύουσες δυσλειτουργίες λογισμικού, λόγω προγραμμάτων ή διαδικασιών που βρίσκονται σε αντίθεση ή έχουν κολλήσει στον υπολογιστή σας.
Για να αποκλείσετε αυτήν την πιθανότητα, απλώς κάντε επανεκκίνηση του υπολογιστή σας. Μόλις επανεκκινηθεί ο υπολογιστής, επαναλάβετε τη φόρτωση της ιστοσελίδας και δείτε εάν εξακολουθείτε να λαμβάνετε σφάλμα Aw snap στο πρόγραμμα περιήγησης Chrome.
4. Διαγράψτε την προσωρινή μνήμη και τα cookies
Είναι πιθανό το πρόγραμμα περιήγησης Chrome να έχει αποθηκεύσει προσωρινά μια σελίδα σφάλματος, ένα κατεστραμμένο cookie ή κάτι που εμποδίζει τη φόρτωση της ιστοσελίδας.
Κάντε κλικ στο εικονίδιο μενού 3 μερών Chrome> Περισσότερα εργαλεία> Εκκαθάριση δεδομένων περιήγησης.

Στην επόμενη οθόνη, βεβαιωθείτε ότι έχετε επιλέξει Όλο το Χρόνο ως "Χρονική Περιοχή" και διαγράψετε το Ιστορικό περιήγησης, τα δεδομένα Cookies / άλλων ιστότοπων και τις Αποθηκευμένες Εικόνες / Αρχεία κάνοντας κλικ στο κουμπί Διαγραφή δεδομένων.

Μετά την εκκαθάριση των cookies, την προσωρινή μνήμη και το ιστορικό περιήγησης, προσπαθήστε ξανά να αποκτήσετε πρόσβαση στην ίδια ιστοσελίδα και να δείτε αν εξακολουθείτε να λαμβάνετε σφάλμα Aw Snap στο πρόγραμμα περιήγησης Chrome.
5. Αυτόματη ανίχνευση ρυθμίσεων
Μια αποτελεσματική λύση για προβλήματα συνδεσιμότητας δικτύου σε έναν υπολογιστή με Windows είναι να ενεργοποιήσετε την επιλογή Αυτόματη ανίχνευση ρυθμίσεων δικτύου.
Κάντε κλικ στο εικονίδιο μενού 3 μερών Chrome και, στη συνέχεια, κάντε κλικ στις Ρυθμίσεις στο αναπτυσσόμενο μενού.

Στην οθόνη Ρυθμίσεις, μετακινηθείτε προς τα κάτω στο κάτω μέρος της σελίδας και κάντε κλικ στην επιλογή Για προχωρημένους.

Κάντε κύλιση προς τα κάτω στο "Τμήμα συστήματος" και κάντε κλικ στην επιλογή Άνοιγμα ρυθμίσεων διακομιστή μεσολάβησης.

Στην επόμενη οθόνη, βεβαιωθείτε ότι βρίσκεστε στην καρτέλα "Συνδέσεις" και κάντε κλικ στο κουμπί Ρυθμίσεις LAN.

Στην οθόνη Ρυθμίσεις LAN, ενεργοποιήστε την επιλογή Αυτόματη ανίχνευση ρυθμίσεων και κάντε κλικ στο OK.

Κάντε επανεκκίνηση του υπολογιστή σας και δείτε εάν εξακολουθείτε να λαμβάνετε σφάλμα Aw Snap στο πρόγραμμα περιήγησης Chrome στον υπολογιστή σας.
6. Απενεργοποιήστε τις υπηρεσίες πρόγνωσης
Το πρόγραμμα περιήγησης Chrome της Google περιλαμβάνει μια επιλογή χρήσης των υπηρεσιών πρόβλεψης για την ταχύτερη φόρτωση των σελίδων. Ενώ αυτή η λειτουργία είναι χρήσιμη, είναι γνωστό ότι προκαλεί σφάλμα Aw Snap στο πρόγραμμα περιήγησης Chrome σε ορισμένους υπολογιστές.
Κάντε κλικ στο εικονίδιο Μενού Chrome με 3 κουκίδες και κάντε κλικ στις Ρυθμίσεις στο αναπτυσσόμενο μενού.

Στην οθόνη Ρυθμίσεις, μετακινηθείτε προς τα κάτω στο κάτω μέρος και κάντε κλικ στην επιλογή Για προχωρημένους

Κάντε κύλιση προς τα κάτω στην ενότητα "Απόρρητο και ασφάλεια" και καταργήστε την επιλογή "Χρήση υπηρεσίας πρόβλεψης" για να φορτώσετε σελίδες πιο γρήγορα.

Κάντε επανεκκίνηση του προγράμματος περιήγησης Chrome και δείτε εάν εξακολουθείτε να λαμβάνετε σφάλμα Aw, Snap.
7. Απενεργοποιήστε την επιτάχυνση υλικού
Η δυνατότητα επιτάχυνσης υλικού στο πρόγραμμα περιήγησης Chrome μπορεί να προκαλέσει προβλήματα σε ορισμένους υπολογιστές.
Ανοίξτε τις Ρυθμίσεις για προχωρημένους για το Chrome κάνοντας κλικ στο εικονίδιο μενού 3 μερών Chrome> Ρυθμίσεις> Για προχωρημένους.

Στη συνέχεια, μετακινηθείτε προς τα κάτω και καταργήστε την επιλογή Χρήση επιτάχυνσης υλικού όταν υπάρχει διαθέσιμη επιλογή, που βρίσκεται κάτω από την ενότητα "Σύστημα".

Κάντε επανεκκίνηση του προγράμματος περιήγησης Chrome και δείτε εάν μπορείτε να φορτώσετε την ιστοσελίδα.
8. Απενεργοποιήστε τις επεκτάσεις του προγράμματος περιήγησης
Ενώ οι επεκτάσεις του προγράμματος περιήγησης μπορούν να βελτιώσουν τη λειτουργικότητά του, μπορούν επίσης να οδηγήσουν σε διενέξεις και να προκαλέσουν προβλήματα όπως σφάλμα Aw, Snap στο πρόγραμμα περιήγησης Chrome.
Ως εκ τούτου, προσπαθήστε να απενεργοποιήσετε όλες τις επεκτάσεις του προγράμματος περιήγησης στον υπολογιστή σας και να δείτε αν το πρόβλημα απομακρύνεται.
Κάντε κλικ στο εικονίδιο μενού 3 μερών του Chrome> Περισσότερα εργαλεία> Επεκτάσεις.

Στην επόμενη οθόνη, απενεργοποιήστε όλες τις Επεκτάσεις του προγράμματος περιήγησης που έχουν εγκατασταθεί στον υπολογιστή σας, μετακινώντας το διακόπτη στη θέση OFF.

Σημείωση: Εάν μια επέκταση δεν είναι απαραίτητη, είναι προτιμότερο να καταργήσετε την εγκατάσταση της επέκτασης κάνοντας κλικ στο Αφαίρεση.
Αφού απενεργοποιήσετε όλες τις επεκτάσεις, κάντε επανεκκίνηση του προγράμματος περιήγησης Chrome και δείτε αν εξακολουθείτε να ασχολείστε με το σφάλμα Aw, Snap.
Εάν το σφάλμα δεν εμφανίζεται πια, ξεκινήστε να ενεργοποιείτε τις επεκτάσεις μία προς μία, μέχρι να βρείτε τη συγκεκριμένη επέκταση που προκαλεί το πρόβλημα στον υπολογιστή σας.
Για την καλύτερη λειτουργία του προγράμματος περιήγησης Chrome, συνιστάται να απεγκαταστήσετε όλες τις περιττές επεκτάσεις του προγράμματος περιήγησης στον υπολογιστή σας.
9. Ελέγξτε για κακόβουλα προγράμματα και ανεπιθύμητα προγράμματα
Αν ασχολείσαι συχνά με τον Aw, σιγουρευτείτε! σφάλμα στο Chrome, είναι πιθανό να έχετε εγκατεστημένο λογισμικό κακόβουλης λειτουργίας ή ανεπιθύμητα προγράμματα στον υπολογιστή σας.
Ανοίξτε το Πρόγραμμα περιήγησης Chrome, κάντε κλικ στο εικονίδιο μενού 3 σημείων και κάντε κλικ στις Ρυθμίσεις στο αναπτυσσόμενο μενού.

Στην οθόνη Ρυθμίσεις, μετακινηθείτε προς τα κάτω στο κάτω μέρος της σελίδας και κάντε κλικ στην επιλογή Για προχωρημένους.

Κάντε κύλιση προς τα κάτω και κάντε κλικ στην επιλογή Καθαρισμός υπολογιστή.

Στη συνέχεια, κάντε κλικ στην επιλογή Εύρεση και το Chrome θα ξεκινήσει την αναζήτηση για επιβλαβές λογισμικό στον υπολογιστή σας.

Εάν το Chrome εντοπίσει ύποπτα ή ανεπιθύμητα προγράμματα, κάντε κλικ στην επιλογή Κατάργηση.
Επίσης, σαρώστε τον υπολογιστή σας χρησιμοποιώντας τη λειτουργία σάρωσης που είναι διαθέσιμη στο πρόγραμμα Antivirus που είναι εγκατεστημένο στον υπολογιστή σας.
10. Ελέγξτε τον υπολογιστή για προβλήματα μνήμης
Το σφάλμα Aw Snap στον υπολογιστή σας μπορεί να σχετίζεται με ζητήματα υλικού. Μπορείτε να εκτελέσετε έλεγχο μνήμης για να επαληθεύσετε την κατάσταση του υπολογιστή σας.
Κάντε δεξί κλικ στο κουμπί Έναρξη και κάντε κλικ στο κουμπί Εκτέλεση

Στο παράθυρο "Εκτέλεση εντολών", πληκτρολογήστε mdsched.exe και κάντε κλικ στο OK.

Στο αναδυόμενο παράθυρο που εμφανίζεται, κάντε κλικ στην επιλογή "Επανεκκίνηση τώρα" και "Έλεγχος για προβλήματα".

Ακολουθήστε τις υποδείξεις στην οθόνη για να ολοκληρώσετε τη διαδικασία ελέγχου προβλημάτων μνήμης στον υπολογιστή σας.