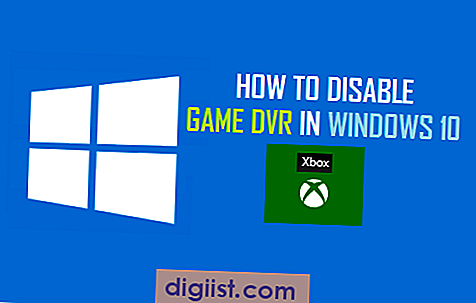Σε περίπτωση που το iPhone ή το iPad σας πλημμυρίσει με φωτογραφίες, ίσως θέλετε να ελευθερώσετε χώρο αποθήκευσης στη συσκευή σας, καταργώντας όλες τις φωτογραφίες. Παρακάτω θα βρείτε διαφορετικές μεθόδους για τη διαγραφή όλων των φωτογραφιών από το iPhone ή το iPad.

Διαγραφή όλων των φωτογραφιών από το iPhone ή το iPad
Παρόλο που είναι πραγματικά δελεαστικό να φωτογραφίζετε φωτογραφίες σε iPhone ή iPad, ο αριθμός των φωτογραφιών που μπορούν να αποθηκευτούν στη συσκευή σας περιορίζεται από την χωρητικότητα αποθήκευσης.
Όταν το iPhone πλησιάζει στο τέλος της χωρητικότητας αποθήκευσης, οι περισσότεροι χρήστες απελευθερώνουν χώρο αποθήκευσης στο iPhone με τη μη αυτόματη διαγραφή ανεπιθύμητων φωτογραφιών.
Ωστόσο, η εκτέλεση εκατοντάδων φωτογραφιών και η διαγραφή τους με μη αυτόματο τρόπο μπορεί να είναι μια απογοητευτικά αργή διαδικασία.
Ως εκ τούτου, παρέχουμε κάτω από 3 διαφορετικές μεθόδους για να Διαγραφή όλων των φωτογραφιών στο iPhone ταυτόχρονα. Μπορείτε να χρησιμοποιήσετε οποιαδήποτε μέθοδο που μπορείτε εύκολα να ακολουθήσετε.
1. Επιλέξτε και Διαγραφή όλων των φωτογραφιών από το iPhone
Δεν υπάρχει επιλογή "Επιλογή όλων" ή "Διαγραφή όλων" στο iOS, γεγονός που δυσχεραίνει τη διαγραφή όλων των φωτογραφιών ταυτόχρονα στο iPhone.
Ωστόσο, εξακολουθεί να είναι δυνατή η επιλογή εκατοντάδων φωτογραφιών στο iPhone ή στο iPad χρησιμοποιώντας μια εναλλακτική λύση όπως παρέχεται παρακάτω.
Σημείωση: Απαιτείται κάποια πρακτική για να συνηθίσετε να επιλέγετε πολλές φωτογραφίες στο iPhone χρησιμοποιώντας αυτή τη μέθοδο.
1. Ανοίξτε την εφαρμογή Φωτογραφίες στο iPhone σας και πατήστε στην καρτέλα "Άλμπουμ" που βρίσκεται στο κάτω μενού.

2. Στην οθόνη Οι άλμπουμ μου, πατήστε στο Πρόσφατες.

3. Μόλις εισέλθετε στο Recents Album, πατήστε στην επιλογή Επιλογή που βρίσκεται στην επάνω δεξιά γωνία της οθόνης σας.

4. Κάντε κύλιση προς τα κάτω στο τέλος του Recents Album και σύρετε το δάχτυλό σας από την τελευταία φωτογραφία προς τη διαγώνια αντίθετη άκρη της οθόνης (όπως φαίνεται στην παρακάτω εικόνα).

Κρατήστε το δάκτυλό σας πατημένο στη διαγώνια άκρη της οθόνης, καθώς εξακολουθούν να επιλέγονται περισσότερες φωτογραφίες.
Εάν η ενέργεια αυτή εκτελείται σωστά, θα δείτε πολλές φωτογραφίες να επιλέγονται συνεχώς και να εμφανίζεται το επισημασμένο εικονίδιο στις επιλεγμένες φωτογραφίες.
Συνεχίστε να κρατάτε το δάκτυλό σας στη διαγώνια άνω άκρη της οθόνης, μέχρι να επιλεγούν όλες οι φωτογραφίες.
5. Αφού επιλέξετε όλες τις φωτογραφίες, πατήστε στο εικονίδιο Κάδος απορριμμάτων που βρίσκεται στο κάτω μέρος της οθόνης σας.

6. Στο αναδυόμενο παράθυρο επιβεβαίωσης, πατήστε στην επιλογή Διαγραφή για να διαγράψετε όλες τις επιλεγμένες Φωτογραφίες από το iPhone σας.
Σημείωση: Το iPhone μπορεί να εμφανίζεται κολλημένο αν επιλέξετε και διαγράψετε περισσότερες από 1.000 φωτογραφίες. Δώστε τη συσκευή σας αρκετό χρόνο για να διαγράψετε τις φωτογραφίες.
Διαγραφή μόνιμα όλων των φωτογραφιών από το iPhone
Παρόλο που έχετε διαγράψει όλες τις φωτογραφίες από το iPhone, οι διαγραμμένες φωτογραφίες θα εξακολουθήσουν να είναι διαθέσιμες στη συσκευή σας στον Recently Deleted Folder, μέχρι να διαγραφούν από το σύστημα μετά από 30 έως 40 ημέρες.
Αν προσπαθείτε να καθαρίσετε χώρο αποθήκευσης, μπορείτε να ανακτήσετε αμέσως το χώρο αποθήκευσης στο iPhone σας διαγράφοντας φωτογραφίες από το πρόσφατα διαγραμμένο άλμπουμ.
1. Ανοίξτε την καρτέλα Φωτογραφίες εφαρμογής> Άλμπουμ> πατήστε στο Πρόσφατα διαγραμμένο.

2. Μόλις εισέλθετε στο Άλμπουμ που διαγράφηκε πρόσφατα, χρησιμοποιήστε το διαγωνικό παράθυρο κύλισης για να επιλέξετε Όλες οι φωτογραφίες και πατήστε στην επιλογή Διαγραφή.

3. Στο αναδυόμενο παράθυρο επιβεβαίωσης, πατήστε Διαγραφή για να διαγράψετε οριστικά όλες τις φωτογραφίες από το iPhone.
2. Διαγραφή όλων των φωτογραφιών από το iPhone χρησιμοποιώντας την εφαρμογή Photos on Mac
Αν έχετε ενεργοποιήσει τις φωτογραφίες iCloud στο iPhone σας, θα μπορείτε να έχετε πρόσβαση σε αυτές τις φωτογραφίες στο Mac σας και να τις διαγράψετε.
1. Ανοίξτε την εφαρμογή Photos στο Mac σας
2. Συνδέστε το iPhone σας στη θύρα USB του Mac
3. Στην εφαρμογή Φωτογραφίες, μεταβείτε στην προβολή όλων των φωτογραφιών.

4. Μόλις βρίσκεστε σε όλες τις φωτογραφίες, πατήστε Command + A Keys για να επιλέξετε Όλες οι φωτογραφίες.
5. Αφού επιλέξετε όλες τις φωτογραφίες, κάντε δεξί κλικ σε οποιαδήποτε επιλεγμένη φωτογραφία και κάντε κλικ στην επιλογή Διαγραφή στο μενού που εμφανίζεται.

5. Στο αναδυόμενο παράθυρο διαμόρφωσης, πατήστε Διαγραφή όλων των φωτογραφιών για επιβεβαίωση.
Όπως αναφέρθηκε παραπάνω, οι διαγραμμένες φωτογραφίες θα εξακολουθούν να είναι διαθέσιμες στο πρόσφατα διαγραμμένο άλμπουμ στο iCloud.
Μπορείτε είτε να τα αφήσετε να διαγραφούν από το σύστημα (σε 30 έως 40 ημέρες) είτε να τα διαγράψετε αυτή τη στιγμή μεταβαίνοντας στο Recently Deleted Folder.
Κάντε κλικ στο Πρόσφατα διαγραμμένο> Πατήστε Command + A για να επιλέξετε Όλες οι φωτογραφίες> κάντε δεξί κλικ σε οποιαδήποτε επιλεγμένη φωτογραφία και κάντε κλικ στην επιλογή Διαγραφή.

Αυτό θα διαγράψει οριστικά όλες τις φωτογραφίες από το iPhone σας και θα ελευθερώσει χώρο αποθήκευσης στη συσκευή σας.
3. Δημιουργία αντιγράφων ασφαλείας & Διαγραφή όλων των φωτογραφιών από το iPhone Χρήση της καταγραφής εικόνας
Ο ευκολότερος τρόπος για να δημιουργήσετε αντίγραφα ασφαλείας για όλες τις φωτογραφίες από το iPhone σε Mac είναι να χρησιμοποιήσετε το βοηθητικό πρόγραμμα Image Capture Utility όπως είναι διαθέσιμο στον Mac σας.
Σημείωση: Αν οι φωτογραφίες iCloud είναι ενεργοποιημένες στο iPhone, δεν θα μπορείτε να διαγράψετε φωτογραφίες χρησιμοποιώντας αυτή τη μέθοδο.
1. Συνδέστε το iPhone στη θύρα USB του Mac σας.
2. Κάντε κλικ στο εικονίδιο του Finder στο Dock του Mac σας.

3. Επιλέξτε Εφαρμογές στο αριστερό παράθυρο. Στο δεξιό παράθυρο, κάντε διπλό κλικ στην εφαρμογή Image Capture.

4. Αφού ξεκινήσει η εφαρμογή Image Capture, κάντε κλικ στο iPhone σας στο αριστερό παράθυρο. Στο δεξιό παράθυρο, θα δείτε όλες τις φωτογραφίες στο iPhone σας.

5. Για να δημιουργήσετε αντίγραφα ασφαλείας για όλες τις φωτογραφίες iPhone σε ένα φάκελο στην επιφάνεια εργασίας, κάντε κλικ στο κουμπί Εισαγωγή όλων.

Μόλις κάνετε κλικ στο Εισαγωγή Όλων, το Βοηθητικό Πρόγραμμα Καταγραφής Εικόνας θα δημιουργήσει αυτόματα έναν Φάκελο με το Όνομα του iPhone σας και θα αρχίσει να εισάγει όλες τις Φωτογραφίες στο iPhone σε αυτόν τον Φάκελο.
Σημείωση: Μπορείτε επίσης να επιλέξετε έναν άλλο προορισμό για τις φωτογραφίες που έχετε εισάγει κάνοντας κλικ στο κάτω βέλος δίπλα στην επιφάνεια εργασίας.

Αφού μεταφέρετε όλες τις φωτογραφίες από το iPhone σε Mac, μπορείτε με ασφάλεια να διαγράψετε όλες τις φωτογραφίες στο iPhone χρησιμοποιώντας τα βήματα που παρέχονται στην πρώτη ή τη δεύτερη μέθοδο (όπως αναφέρεται παραπάνω).
Αν η επιλογή iCloud Photos δεν είναι ενεργοποιημένη στο iPhone σας, θα πρέπει να μπορείτε να διαγράψετε όλες τις φωτογραφίες δεξιά στην εφαρμογή λήψης εικόνων.
1. Πατήστε τα πλήκτρα Command + A στο πληκτρολόγιο του Mac σας για να επιλέξετε όλες τις διαθέσιμες φωτογραφίες στο iPhone σας.
2. Αφού επιλέξετε όλες τις φωτογραφίες, κάντε δεξί κλικ σε οποιαδήποτε επιλεγμένη φωτογραφία και κάντε κλικ στην επιλογή Διαγραφή.

3. Στο αναδυόμενο παράθυρο, κάντε κλικ στο Επιβεβαίωση για να ξεκινήσετε τη διαδικασία διαγραφής όλων των φωτογραφιών από το iPhone σας.