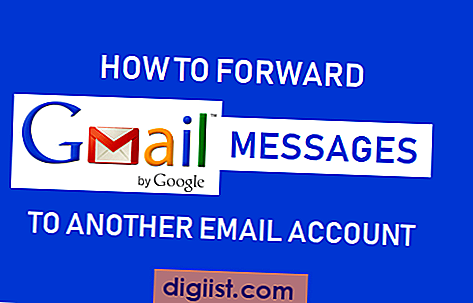Όταν ελέγχετε για το χώρο αποθήκευσης που χρησιμοποιείται από το Apps στο iPhone σας, μπορεί να εκπλαγείτε να βρείτε "Έγγραφα και Δεδομένα" που αναλαμβάνουν μεγάλο χώρο αποθήκευσης. Ας ρίξουμε μια ματιά στο Τι είναι τα "Έγγραφα και Δεδομένα" και τα βήματα για τη διαγραφή εγγράφων και δεδομένων στο iPhone ή το iPad.
Τι είναι τα "Έγγραφα και δεδομένα" στο iPhone
Σχεδόν κάθε εφαρμογή στο iPhone σας αποθηκεύει εφαρμογές Caches, πληροφορίες σύνδεσης, ιστορικό μηνυμάτων και άλλα συνημμένα που σχετίζονται με την εφαρμογή. Για λόγους ευκολίας, όλες αυτές οι πληροφορίες κλαδεύονται ή επισημαίνονται ως "Έγγραφα και Δεδομένα" στο iPhone σας.
Σε μια χρονική περίοδο, τα "Έγγραφα και Δεδομένα" μπορούν να καταλήξουν να έχουν πολύ χώρο στη συσκευή σας και δεν είναι ασυνήθιστο να βλέπετε τα "Έγγραφα και Δεδομένα" για ορισμένες εφαρμογές που καταλαμβάνουν περισσότερο χώρο αποθήκευσης από την ίδια την εφαρμογή.
Για παράδειγμα, η εφαρμογή Snapchat στην παρακάτω εικόνα έχει μέγεθος 60 MB, αλλά τα "Έγγραφα και δεδομένα" της αναλαμβάνουν χώρο αποθήκευσης 343 MB.

Εκτός από την τοπική αποθήκευση στο iPhone, θα έχετε επίσης "Έγγραφα και δεδομένα" που σχετίζονται με τις εφαρμογές που αποθηκεύονται στο iCloud. Ως εκ τούτου, παρέχουμε τα παρακάτω βήματα για τη διαγραφή εγγράφων και δεδομένων στο iPhone και επίσης στο iCloud.
Πώς να διαγράψετε τα έγγραφα και τα δεδομένα στο iPhone
Ο απλούστερος τρόπος για τη διαγραφή εγγράφων και δεδομένων στο iPhone είναι να διαγράψετε τις εφαρμογές που παράγουν το μεγαλύτερο μέρος των "εγγράφων και δεδομένων" από το iPhone σας και να επανεγκαταστήσετε ξανά τις εφαρμογές στη συσκευή σας.
Αν και αυτό μπορεί να σας φανεί περίεργο, αυτή τη στιγμή είναι ο μόνος τρόπος για να διαγράψετε τα Έγγραφα και τα Δεδομένα στο iPhone. Το iOS δεν προσφέρει έναν τρόπο διαγραφής μόνο των εγγράφων και δεδομένων που σχετίζονται με την εφαρμογή.
Για να διαγράψετε τα Έγγραφα και τα Δεδομένα στο iPhone, πατήστε Ρυθμίσεις> Γενικά> Αποθήκευση iPhone.

Στην οθόνη αποθήκευσης iPhone, πατήστε στην εφαρμογή για την οποία θέλετε να διαγράψετε τα έγγραφα και τα δεδομένα του στο iPhone.

Στην επόμενη οθόνη, πατήστε στην επιλογή Διαγραφή εφαρμογής που βρίσκεται στο κάτω μέρος της οθόνης (δείτε την εικόνα παρακάτω).

Στο αναδυόμενο παράθυρο που εμφανίζεται, πατήστε στην επιλογή Διαγραφή για να διαγράψετε την εφαρμογή μαζί με όλα τα σχετικά "Έγγραφα και δεδομένα" από το iPhone σας.
Αφού διαγράψετε την εφαρμογή, μπορείτε να εγκαταστήσετε ξανά την εφαρμογή στο iPhone σας οποιαδήποτε στιγμή από το App Store.
Μετά την επανεγκατάσταση της εφαρμογής, ελέγξτε για το χώρο αποθήκευσης που έχει ληφθεί από αυτήν την εφαρμογή στο iPhone σας, πατώντας Ρυθμίσεις> Γενικά> Αποθήκευση iPhone> Snapchat (Όνομα εφαρμογής)

Όπως μπορείτε να δείτε από την παραπάνω εικόνα, ο αποθηκευτικός χώρος που υιοθετήθηκε από αυτήν την εφαρμογή έχει μειωθεί σημαντικά, μειώνοντας από 95, 7 MB σε μόλις 49 KB, όταν επανεγκατασταθεί η ίδια εφαρμογή.
Ομοίως, μπορείτε να μεταβείτε σε άλλες εφαρμογές και να ακολουθήσετε τα βήματα για τη διαγραφή των εγγράφων και των δεδομένων που δημιουργούνται από άλλες εφαρμογές στο iPhone σας.
Σημείωση: Μπορείτε να κάνετε Εκφόρτωση αχρησιμοποίητων εφαρμογών για να ανακτήσετε χώρο αποθήκευσης στο iPhone σας. Ωστόσο, η εκφόρτωση μιας εφαρμογής διαγράφει μόνο τον χώρο που έχει αναλάβει η ίδια η εφαρμογή και δεν διαγράφει τα "Έγγραφα και τα δεδομένα" που αποθηκεύονται από την εφαρμογή στο iPhone σας.
Διαγραφή εγγράφων και δεδομένων από το iCloud
Όπως αναφέρθηκε παραπάνω, οι εφαρμογές καταλήγουν να αποθηκεύουν τα "Έγγραφα και Δεδομένα" στο iCloud, εκτός από την αποθήκευση τους στην εσωτερική αποθήκευση του iPhone σας.
Για να διαγράψετε έγγραφα και δεδομένα Από το iCloud, ανοίξτε τις Ρυθμίσεις στο iPhone σας και πατήστε στο Apple ID.

Στην οθόνη ID της Apple, πατήστε στο iCloud.

Στην οθόνη iCloud, πατήστε στην επιλογή Διαχείριση αποθήκευσης.

Στην επόμενη οθόνη, θα δείτε μια λίστα των εφαρμογών στο iPhone σας μαζί με το μέγεθος του αποθηκευτικού χώρου που έχουν ληφθεί από τις εφαρμογές στο iCloud. Οι εφαρμογές που χρησιμοποιούν το μεγαλύτερο μέρος του χώρου αποθήκευσης iCloud θα εμφανίζονται στο επάνω μέρος της λίστας.
Απλά πατήστε στην εφαρμογή για την οποία θέλετε να διαγράψετε τα έγγραφα και τα δεδομένα από το iCloud.

Στην οθόνη πληροφοριών εφαρμογών, πατήστε στο στοιχείο Διαγραφή εγγράφων & δεδομένων.

Στο μενού διαφάνειας που εμφανίζεται, πατήστε ξανά το κουμπί Διαγραφή.

Αυτό θα διαγράψει τα έγγραφα και τα δεδομένα από το iCloud που σχετίζονται με αυτήν τη συγκεκριμένη εφαρμογή. Θα πρέπει να επαναλάβετε τα παραπάνω βήματα για άλλες εφαρμογές, για να καθαρίσετε το χώρο αποθήκευσης iCloud.