Σε περίπτωση που δεν γνωρίζετε, είναι δυνατό να προωθήσετε αυτόματα το Gmail σε έναν άλλο λογαριασμό ηλεκτρονικού ταχυδρομείου σας. Στην πραγματικότητα, μπορείτε ακόμη να ρυθμίσετε τα φίλτρα για να προωθήσετε συγκεκριμένους τύπους μηνυμάτων σε άλλο λογαριασμό ηλεκτρονικού ταχυδρομείου.
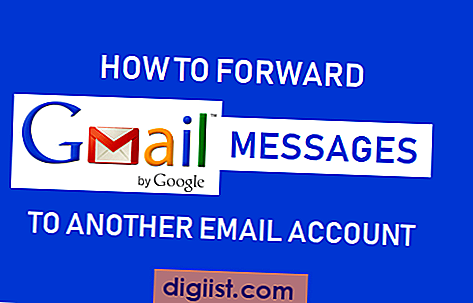
Αυτόματη προώθηση του Gmail σε άλλο λογαριασμό ηλεκτρονικού ταχυδρομείου
Η λειτουργία προώθησης αλληλογραφίας στο Gmail μπορεί να είναι χρήσιμη σε περίπτωση που χρησιμοποιείτε διαφορετικούς Λογαριασμούς Email για εργασία, κοινωνικά μέσα και άλλους σκοπούς.
Αντί να χρειάζεται να συνδεθείτε σε πολλούς λογαριασμούς, μπορείτε να προωθήσετε τα μηνύματα Gmail σε έναν προτιμώμενο λογαριασμό ηλεκτρονικού ταχυδρομείου που είναι πιθανότερο να ελέγξετε.
Ο λογαριασμός ηλεκτρονικού ταχυδρομείου στον οποίο προωθείτε μηνύματα δεν χρειάζεται απαραίτητα να είναι ένας λογαριασμός Gmail. Μπορείτε να προωθήσετε αυτόματα τα μηνύματα ηλεκτρονικού ταχυδρομείου από το Gmail στο Outlook, στο Yahoo και στους περισσότερους άλλους πελάτες ηλεκτρονικού ταχυδρομείου.
Σημείωση: Τα μηνύματα που προσγειώνονται στο φάκελο "Spam" δεν θα προωθηθούν.
Ρύθμιση αυτόματης προώθησης αλληλογραφίας στο Gmail
Η λειτουργία "Προώθηση αλληλογραφίας" στο Gmail λειτουργεί μόνο στην επιφάνεια εργασίας. Ως εκ τούτου, θα πρέπει να συνδεθείτε στο λογαριασμό σας στο Gmail σε Mac ή PC για να ολοκληρώσετε τα παρακάτω βήματα.
1. Χρησιμοποιώντας έναν υπολογιστή, συνδεθείτε στο λογαριασμό σας στο Gmail.
2. Κάντε κλικ στο εικονίδιο Gear που βρίσκεται στην επάνω δεξιά γωνία και επιλέξτε Settings (Ρυθμίσεις) από το αναπτυσσόμενο μενού.

3. Στην οθόνη Ρυθμίσεις, κάντε κλικ στην καρτέλα Forwarding και POP / IMAP.

3. Στη συνέχεια, κάντε κλικ στο κουμπί Προσθήκη διεύθυνσης προώθησης που βρίσκεται στην ενότητα "Προώθηση".

4. Στο αναδυόμενο παράθυρο, πληκτρολογήστε τη διεύθυνση ηλεκτρονικού ταχυδρομείου στην οποία θέλετε να προωθήσετε τα μηνύματα Gmail και κάντε κλικ στο Next (Επόμενο).

5. Στο επόμενο αναδυόμενο παράθυρο, κάντε κλικ στο Proceed.

6. Η Google θα στείλει τώρα ένα μήνυμα επαλήθευσης στην άλλη διεύθυνση ηλεκτρονικού ταχυδρομείου που μόλις παρείχατε. Μην αποσυνδεθείτε από το λογαριασμό σας στο Gmail ή κλείστε την οθόνη.
7. Συνδεθείτε στον άλλο λογαριασμό ηλεκτρονικού ταχυδρομείου σας, ανοίξτε το μήνυμα επαλήθευσης από την Google και κάντε κλικ στον σύνδεσμο επαλήθευσης.

8. Τώρα, επιστρέψτε στη σελίδα Ρυθμίσεις λογαριασμού Gmail και βεβαιωθείτε ότι έχει επιλεγεί η επιλογή Προώθηση αντιγράφου εισερχόμενης αλληλογραφίας και ότι η άλλη διεύθυνση ηλεκτρονικού ταχυδρομείου εμφανίζεται σε αυτήν την ενότητα (δείτε την παρακάτω εικόνα).

Επίσης, επιλέξτε εάν θέλετε ή όχι να διατηρήσετε ένα αντίγραφο προωθούμενων μηνυμάτων στον τρέχοντα λογαριασμό σας στο Gmail και κάντε κλικ στην επιλογή Αποθήκευση αλλαγών.
Απενεργοποίηση αυτόματης προώθησης αλληλογραφίας στο Gmail
Μπορείτε ανά πάσα στιγμή να απενεργοποιήσετε τη διαβίβαση μηνυμάτων ηλεκτρονικού ταχυδρομείου στον άλλο λογαριασμό ηλεκτρονικού ταχυδρομείου ακολουθώντας τα παρακάτω βήματα.
1. Συνδεθείτε στο λογαριασμό σας Gmail> κάντε κλικ στο εικονίδιο Gear> Ρυθμίσεις.
2. Στην οθόνη Ρυθμίσεις, κάντε κλικ στην καρτέλα Forwarding και POP / IMAP.

3. Στη συνέχεια, επιλέξτε την επιλογή Απενεργοποίηση προώθησης και κάντε κλικ στο κουμπί Αποθήκευση αλλαγών που βρίσκεται στο κάτω μέρος της σελίδας.

Προώθηση συγκεκριμένων μηνυμάτων Gmail σε άλλο λογαριασμό ηλεκτρονικού ταχυδρομείου
Όπως αναφέρθηκε παραπάνω, μπορείτε να ρυθμίσετε τα φίλτρα σε περίπτωση που θέλετε να προωθήσετε αυτόματα συγκεκριμένους τύπους μηνυμάτων ηλεκτρονικού ταχυδρομείου από τον λογαριασμό σας Gmail σε άλλο λογαριασμό ηλεκτρονικού ταχυδρομείου.
Μόλις ρυθμιστούν τα φίλτρα, τα μηνύματα ηλεκτρονικού ταχυδρομείου θα προωθούνται αυτόματα από το Gmail σε άλλο λογαριασμό ηλεκτρονικού ταχυδρομείου βάσει των κριτηρίων φιλτραρίσματος.





