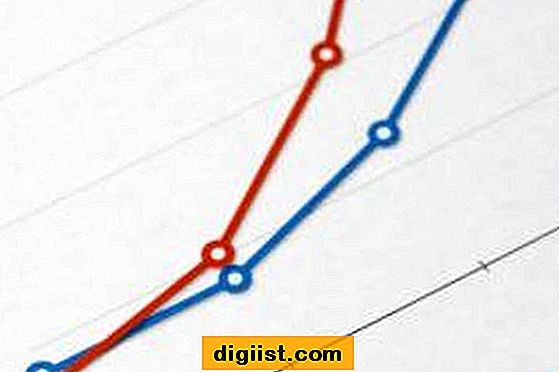Όπως πρέπει να έχετε παρατηρήσει, τα στιγμιότυπα που τραβάτε με Mac αποθηκεύονται στην επιφάνεια εργασίας. Ένας καλός τρόπος για να αποφύγετε την πιθανότητα να γεμίσετε την επιφάνεια εργασίας σας με στιγμιότυπα οθόνης είναι να αλλάξετε την προεπιλεγμένη θέση οθόνης σε Mac.

Προεπιλεγμένη Θέση οθόνης οθόνης σε Mac
Κάθε φορά που τραβάτε ένα στιγμιότυπο οθόνης σε Mac χρησιμοποιώντας Command + Shift + 3 ή Command + Shift + 4, τα screenshots καταλήγουν να αποθηκεύονται στην επιφάνεια εργασίας του Mac σας.
Διατηρώντας την επιφάνεια εργασίας ως προεπιλεγμένη Θέση οθόνης σε Mac καθιστά εύκολο για εσάς να βρείτε το στιγμιότυπο οθόνης, σε περίπτωση που τραβήξετε μόνο ένα στιγμιότυπο οθόνης.
Ωστόσο, αυτή η προεπιλεγμένη ρύθμιση έχει τη δυνατότητα να γεμίσει την επιφάνεια εργασίας και μπορεί επίσης να δυσκολευτεί να βρεθεί το σωστό στιγμιότυπο οθόνης, σε περίπτωση που η επιφάνεια εργασίας του Mac σας έχει ήδη γεμίσει με στιγμιότυπα οθόνης που έχουν ληφθεί προηγουμένως.
Ως εκ τούτου, παρέχουμε τα παρακάτω βήματα για την αλλαγή της θέσης οθόνης σε Mac σε έναν ειδικό φάκελο στον υπολογιστή σας Mac ή σε οποιαδήποτε άλλη τοποθεσία της επιλογής σας.
Αλλάξτε την Προεπιλεγμένη Θέση οθόνης οθόνης σε Mac σε έναν Dedicated Folder
Ακολουθήστε τα παρακάτω βήματα για να αλλάξετε την προεπιλεγμένη θέση οθόνης σε Mac σε έναν ειδικό φάκελο στον Mac σας.
1. Καταρχήν δημιουργήστε ένα φάκελο στην επιφάνεια εργασίας του Mac σας για να αποθηκεύσετε στιγμιότυπα οθόνης. Σε αυτή την περίπτωση δημιουργήσαμε ένα φάκελο με τίτλο "Screenshots" και το τοποθετήσαμε στην επιφάνεια εργασίας του Mac μας.
2. Κάντε κλικ στο εικονίδιο Finder που βρίσκεται στη γραμμή εργασιών του Mac σας (βλέπε εικόνα παρακάτω).

3. Στο παράθυρο Finder, κάντε πρώτα κλικ στο Applications (Εφαρμογές) στο δευτερεύον μενού και, στη συνέχεια, κάντε κύλιση προς τα κάτω και κάντε κλικ στο Folder Utilities (Βοηθήματα) (δείτε την παρακάτω εικόνα)

4. Στο φάκελο Utilities, κάντε κλικ στο Terminal.app (Δείτε την παρακάτω εικόνα).

5. Αφού ανοίξει το παράθυρο του τερματικού, πληκτρολογήστε προεπιλογές γράψτε com.apple.screencapture και μην πιέσετε ακόμα το πλήκτρο enter.

6. Στη συνέχεια, εισαγάγετε ένα κενό μετά τη "θέση" και έπειτα σύρετε το φάκελο Screenshots στο παράθυρο του τερματικού. Αυτό θα εισαγάγει αυτόματα τη διαδρομή αρχείου του φακέλου (βλέπε εικόνα παρακάτω)

Εάν δεν μπορείτε να σύρετε το φάκελο στο παράθυρο του τερματικού, απλά εισάγετε τη διαδρομή Αρχείο του φακέλου των στιγμιότυπων οθόνης. Δεδομένου ότι ο φάκελος "Στιγμιότυπα οθόνης" βρίσκεται στην επιφάνεια εργασίας, η διαδρομή Αρχείο θα είναι Χρήστες / Όνομα χρήστη / Επιφάνεια εργασίας / Στιγμιότυπα οθόνης. Αφού εισαχθεί η διαδρομή αρχείου, πατήστε το πλήκτρο Enter στο πληκτρολόγιο του Mac.
7. Στη συνέχεια, πληκτρολογήστε την εντολή: killall SystemUIServer και πατήστε ξανά το πλήκτρο Enter.

Αυτό θα αλλάξει την προεπιλεγμένη θέση του στιγμιότυπου οθόνης σε Mac στον φάκελο Screenshots, που βρίσκεται στην επιφάνεια εργασίας του Mac σας.
Επιστροφή στην προεπιλεγμένη θέση του στιγμιότυπου οθόνης σε Mac
Ανά πάσα στιγμή μπορείτε να επιστρέψετε στην προεπιλεγμένη ρύθμιση τοποθεσίας οθόνης (Desktop) ακολουθώντας τα παρακάτω βήματα.
1. Κάντε κλικ στο εικονίδιο Finder που βρίσκεται στη γραμμή εργασιών του Mac σας (βλέπε εικόνα παρακάτω).

2. Στο παράθυρο Finder, κάντε πρώτα κλικ στο Applications (Εφαρμογές) στο δευτερεύον μενού και, στη συνέχεια, κάντε κύλιση προς τα κάτω και κάντε κλικ στον φάκελο Utilities (Βοηθήματα) (βλέπε εικόνα παρακάτω)

3. Στο φάκελο Utilities, κάντε κλικ στο Terminal.app (Βλ. Εικόνα παρακάτω).

4. Στο παράθυρο του τερματικού, πληκτρολογήστε προεπιλογές γράψτε com.apple.screencapture location / Users / Your-Username / Desktop / και πατήστε το πλήκτρο enter

Σημείωση: Στη θέση του "Your-Username" πληκτρολογήστε το πραγματικό όνομα χρήστη του λογαριασμού χρήστη σας στο Mac.
5. Στη συνέχεια πληκτρολογήστε killall SystemUIServer και πατήστε το πλήκτρο Enter στο πληκτρολόγιο του Mac

Αυτό θα σας επαναφέρει στην προεπιλεγμένη ρύθμιση για Mac για στιγμιότυπα οθόνης. Όλα τα στιγμιότυπα που τραβάτε στο Mac θα αποθηκευτούν στην επιφάνεια εργασίας.