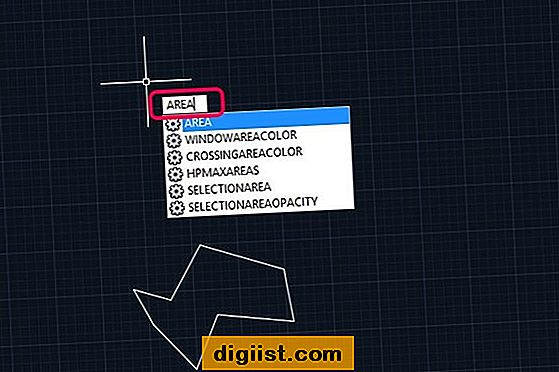Σε περίπτωση που το πρόγραμμα περιήγησης Safari στο Mac σας λειτουργεί αργά, μπορείτε να χρησιμοποιήσετε τα βήματα που αναφέρονται παρακάτω για να επιταχύνετε το πρόγραμμα περιήγησης Slow Safari στο Mac.

Επιταχύνετε τον αργό browser Safari σε Mac
Το Safari είναι ένα από τα γρηγορότερα προγράμματα περιήγησης και λειτουργεί γενικά άψογα σε Mac, σπανίως επιβραδύνοντας, συντρίβοντας ή ενοχλώντας τους χρήστες με άλλα προβλήματα.
Ωστόσο, όπως και κάθε άλλο πρόγραμμα περιήγησης ιστού, το πρόγραμμα περιήγησης Safari στο Mac σας μπορεί επίσης να γίνει πιο αργό, για διάφορους λόγους.
Όταν συμβεί αυτό, θα συναντήσετε ιστοσελίδες αργής φόρτωσης, δυσκολίες στην κύλιση προς τα κάτω ιστοσελίδων και ενδέχεται να συναντήσετε και περιστατικά ιστοσελίδων που δεν μπορούν να φορτωθούν.
Οι μέθοδοι που αναφέρονται παρακάτω θα πρέπει να σας βοηθήσουν στην επίλυση του προβλήματος του προγράμματος περιήγησης Slow Safari στο Mac σας και μπορεί να σας βοηθήσουν ακόμη και στο πρόγραμμα Επιτάχυνση προγράμματος περιήγησης Safari.
Safari Browser Cache
Σε μια χρονική περίοδο η Safari Browser Cache μπορεί να αναπτυχθεί σε μεγάλο μέγεθος, οδηγώντας σε επιβράδυνση του προγράμματος περιήγησης καθώς το Safari προσπαθεί να αναζητήσει προσωρινά αποθηκευμένες σελίδες για να προσδιορίσει αν θα φορτώσει την προσωρινή έκδοση της σελίδας ή θα κατεβάσει μια νέα έκδοση.
Αυτό το πρόβλημα μπορεί να διορθωθεί με την εκκαθάριση της προσωρινής μνήμης Safari στο Mac σας, η οποία θα βελτιώσει τους χρόνους φόρτωσης σελίδων και θα βοηθήσει στην επίλυση προβλημάτων που προκαλούνται από κατεστραμμένα αρχεία προσωρινής μνήμης.
Για να καθαρίσετε το Safari Cache σε Mac, θα πρέπει πρώτα να ενεργοποιήσετε την επιλογή Ανάπτυξη στη γραμμή μενού Safari και, στη συνέχεια, να χρησιμοποιήσετε το αναπτυσσόμενο αναπτυσσόμενο μενού για να καθαρίσετε την προσωρινή μνήμη Safari στο Mac σας.
1. Ανοίξτε το πρόγραμμα περιήγησης Safari στο Mac σας.
2. Στη συνέχεια, κάντε κλικ στην καρτέλα Safari που βρίσκεται στη γραμμή μενού Safari στο Mac σας και, στη συνέχεια, κάντε κλικ στην επιλογή Προτιμήσεις ... στο αναπτυσσόμενο μενού (δείτε την εικόνα παρακάτω)

3. Στην επόμενη οθόνη, κάντε κλικ στην καρτέλα "Για προχωρημένους" και, στη συνέχεια, επιλέξτε Εμφάνιση αναπτυσσόμενου μενού στην επιλογή "Μενού", κάνοντας κλικ στο μικρό πλαίσιο δίπλα στην επιλογή αυτή (Βλ. Εικόνα παρακάτω).

Αυτό θα επιτρέψει την ανάπτυξη του μενού στη γραμμή μενού του Safari, καθιστώντας εύκολη την εκκαθάριση της προσωρινής μνήμης Safari σε Mac.
4. Τώρα μπορείτε να εξέλθετε από την οθόνη Προτιμήσεις.
5. Στη συνέχεια, κάντε κλικ στην επιλογή Ανάπτυξη στη γραμμή μενού Safari και, στη συνέχεια, κάντε κλικ στην επιλογή Empty Caches (Αποσύνδεση προσωρινής αποθήκευσης) στο αναπτυσσόμενο μενού (δείτε την παρακάτω εικόνα)

Σαφής ιστορία περιήγησης Safari
Από προεπιλογή, το πρόγραμμα περιήγησης Safari αποθηκεύει έως και ένα μήνα το ιστορικό περιήγησής σας σε Mac. Σε περίπτωση που επισκέπτεστε εκατοντάδες ιστότοπους, το αρχείο ιστορικού μπορεί να αυξηθεί πολύ και να αρχίσει να επηρεάζει την απόδοση του προγράμματος περιήγησης Safari.
Ακολουθήστε τα παρακάτω βήματα για να καθαρίσετε το ιστορικό περιήγησης Safari σε Mac.
1. Ανοίξτε το πρόγραμμα περιήγησης Safari στο Mac σας
2. Στη συνέχεια, κάντε κλικ στην καρτέλα Safari στην επάνω γραμμή μενού και, στη συνέχεια, κάντε κλικ στην επιλογή Διαγραφή ιστορικού .... (δείτε την εικόνα παρακάτω).

3. Στο επόμενο αναδυόμενο παράθυρο, επιλέξτε Όλο το ιστορικό και, στη συνέχεια, κάντε κλικ στο κουμπί Εκκαθάριση ιστορικού για να διαγράψετε όλο το ιστορικό του Safari Browsing σε Mac (δείτε την εικόνα παρακάτω).

Απενεργοποιήστε τις επεκτάσεις του προγράμματος περιήγησης Safari
Χρησιμοποιώντας το Safari Οι επεκτάσεις μπορούν να επιβραδύνουν το πρόγραμμα περιήγησης. Επομένως, ακολουθήστε τα παρακάτω βήματα για να απενεργοποιήσετε τις επεκτάσεις στο πρόγραμμα περιήγησης Safari
1. Ανοίξτε το πρόγραμμα περιήγησης Safari στο Mac σας
2. Στη συνέχεια, κάντε κλικ στην καρτέλα Ανάπτυξη στη γραμμή μενού Safari και, στη συνέχεια, κάντε κλικ στην επιλογή Απενεργοποίηση επεκτάσεων στο αναπτυσσόμενο μενού.

Απενεργοποιήστε τον πίνακα οργάνων
Μπορείτε να αποκτήσετε πρόσβαση στο Πίνακα ελέγχου στο Mac σας κάνοντας κλικ στο εικονίδιο του Πίνακα Ταμπλό που βρίσκεται στην επάνω δεξιά γωνία του Mac σας. Ανάλογα με τον χρήστη, το Mac Dashboard μπορεί να ρυθμιστεί ώστε να παρέχει γρήγορη πρόσβαση στις Επαφές, στο Ημερολόγιο, στο Καιρό, στις Ενημερώσεις Χρηματιστηρίου και πολλά άλλα.
Παρόλο που οι πληροφορίες που είναι άμεσα διαθέσιμες στο Πίνακα ελέγχου ενός Mac είναι χρήσιμες, αυτή η δυνατότητα μπορεί να επιβραδύνει τους παλαιότερους Mac (2010 ή νωρίτερα). Ως εκ τούτου, μπορείτε να δοκιμάσετε να απενεργοποιήσετε τον Πίνακα ελέγχου στο Mac σας και να δείτε αν έχει κάποια διαφορά στην ταχύτητα του προγράμματος περιήγησης Safari στο Mac σας.
1. Κάντε κλικ στο εικονίδιο της Apple στην επάνω γραμμή μενού του Mac σας και έπειτα κάντε κλικ στο System Preferences ... στο αναπτυσσόμενο μενού.

2. Στην οθόνη Προτιμήσεις συστήματος, κάντε κλικ στην επιλογή Έλεγχος αποστολής.

3. Στην οθόνη ελέγχου αποστολής, θα βρείτε την επιλογή να απενεργοποιήσετε τη λειτουργία του πίνακα οργάνων στον υπολογιστή Mac (δείτε την εικόνα παρακάτω)

Σε περίπτωση που δεν παρατηρήσετε μεγάλη διαφορά, μπορείτε πάντα να επιστρέψετε και να ενεργοποιήσετε τον Πίνακα ελέγχου στον Mac σας.
Αλλαγή ρυθμίσεων αναζήτησης Safari
Οι ρυθμίσεις Smart Field Search στο πρόγραμμα περιήγησης Safari μπορούν να βελτιώσουν την εμπειρία περιήγησης. Ωστόσο, αυτές οι πρόσθετες ρυθμίσεις ενδέχεται να επιβραδύνουν τη βασική λειτουργία αναζήτησης Safari στο Mac σας.
1. Ανοίξτε το πρόγραμμα περιήγησης Safari στο Mac σας.
2. Στη συνέχεια, κάντε κλικ στο εικονίδιο Safari στην επάνω γραμμή μενού και, στη συνέχεια, κάντε κλικ στην επιλογή System Preferences (Προτιμήσεις συστήματος) από το αναπτυσσόμενο μενού.

3. Στην επόμενη οθόνη, κάντε πρώτα κλικ στην καρτέλα "Αναζήτηση" και, στη συνέχεια, απενεργοποιήστε τις επιλογές πεδίου έξυπνης αναζήτησης όπως - Ενεργοποίηση γρήγορης αναζήτησης ιστότοπου, Προφόρτωση επάνω πλήκτρων στο παρασκήνιο και Εμφάνιση αγαπημένων (Δείτε την εικόνα παρακάτω)

Σημείωση: Μπορείτε πάντα να ενεργοποιήσετε τις Ρυθμίσεις πεδίου έξυπνης αναζήτησης, όποτε αισθάνεστε ότι το πρόγραμμα περιήγησης Safari είναι αρκετά γρήγορο και είστε ικανοποιημένοι από την ταχύτητα της σύνδεσης στο διαδίκτυο.
Απενεργοποιήστε το μη χρησιμοποιούμενο δίκτυο
Σε περίπτωση που χρησιμοποιείτε ως επί το πλείστον το Ethernet και ποτέ δεν χρησιμοποιείτε WiFi, μπορείτε να απενεργοποιήσετε το WiFi Network για να αποκλείσετε τις πιθανότητες ότι ο browser του Safari θα είναι αργός λόγω του ότι ο Mac είναι συνδεδεμένος στο διαδίκτυο χρησιμοποιώντας δύο διαφορετικά δίκτυα.
1. Κάντε κλικ στο εικονίδιο της Apple στην επάνω γραμμή μενού του Mac σας και έπειτα κάντε κλικ στο System Preferences ... στο αναπτυσσόμενο μενού.

2. Στην οθόνη Προτιμήσεις συστήματος, κάντε κλικ στην επιλογή Δικτύου.

3. Στην οθόνη Δικτύου, κάντε κλικ στο κουμπί Turn WiFi OFF για να αποσυνδέσετε το Mac από το δίκτυο WiFi.

Καθιέρωση προτεραιότητας δικτύου
Σε περίπτωση που θέλετε να διατηρήσετε το Mac συνδεδεμένο σε WiFi και Ethernet Networks, μπορείτε να ρυθμίσετε την προτεραιότητα δικτύου βάσει του συγκεκριμένου δικτύου στο οποίο είστε κυρίως συνδεδεμένοι.
1. Στην οθόνη του Δικτύου, κάντε κλικ στο εικονίδιο με το Σχήμα και από το αναπτυσσόμενο μενού κάντε κλικ στην επιλογή Ρύθμιση παραγγελίας υπηρεσίας ...

2. Στην επόμενη οθόνη, σύρετε το WiFi κάτω από το δίκτυο Ethernet, σε περίπτωση που χρησιμοποιείτε ως επί το πλείστον σύνδεση Ethernet στο Mac σας. Παρομοίως, μπορείτε να δώσετε προτεραιότητα στο δίκτυο WiFi μέσω Ethernet, σε περίπτωση που είστε συνδεδεμένοι στο WiFi τις περισσότερες φορές (δείτε την εικόνα παρακάτω).

Χρησιμοποιήστε το Google DNS
Από προεπιλογή, ο υπολογιστής Mac σας έχει ρυθμιστεί να κάνει χρήση του DNS όπως παρέχεται από τον ISP σας, κάτι που δεν είναι το μεγαλύτερο μέρος των προβλημάτων.
Ωστόσο, η μετάβαση στο Google DNS ή στο Open DNS μπορεί να βοηθήσει σε περίπτωση που ο λόγος για τον Slow Safari Browser στο Mac σας οφείλεται σε αργό ή φραγμένο διακομιστή DNS του παρόχου υπηρεσιών Διαδικτύου.
1. Κάντε κλικ στο εικονίδιο της Apple στην επάνω γραμμή μενού του Mac σας και έπειτα κάντε κλικ στο System Preferences ... στο αναπτυσσόμενο μενού.

2. Στην οθόνη Προτιμήσεις συστήματος, κάντε κλικ στην επιλογή Δικτύου.

3. Στην οθόνη Δικτύου, κάντε κλικ στο Δίκτυο (WiFi ή Ethernet) και, στη συνέχεια, κάντε κλικ στην επιλογή Σύνθετη ....

4. Στην επόμενη οθόνη, κάντε κλικ στην καρτέλα DNS (1), στη συνέχεια κάντε κλικ στο εικονίδιο + (2) και πληκτρολογήστε 8.8.8.8 στο πεδίο Servers DNS. Στη συνέχεια, κάντε ξανά κλικ στο + εικονίδιο και πληκτρολογήστε 8.8.4.4 στο πεδίο Servers DNS (δείτε την παρακάτω εικόνα)

5. Κάντε κλικ στο OK για να αποθηκεύσετε τις νέες ρυθμίσεις DNS στο Mac σας (δείτε την εικόνα παραπάνω)
Σε περίπτωση που αλλάζουν διακομιστές DNS δεν κάνει μεγάλη διαφορά, μπορείτε πάντα να επιστρέψετε στους διακομιστές DNS που παρέχονται από το ISP.
Ενημερώστε το Safari Browser
Ο καλύτερος τρόπος για να αξιοποιήσετε στο έπακρο το πρόγραμμα περιήγησης Safari στο Mac σας είναι να βεβαιωθείτε ότι εκτελείτε την πιο πρόσφατη έκδοση του προγράμματος περιήγησης Safari στον υπολογιστή σας.
Οι ενημερώσεις του Safari συνδέονται συνήθως με τις ενημερώσεις του MacOS, πράγμα που σημαίνει ότι θα πρέπει να ενημερώνετε το λειτουργικό σύστημα Mac για να βεβαιωθείτε ότι χρησιμοποιείτε την πιο πρόσφατη έκδοση του Safari στο Mac σας.