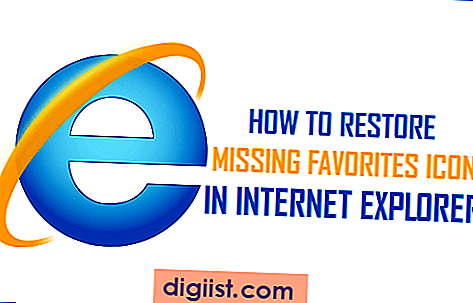Εάν έχετε λογαριασμό Google Gmail και έναν ή περισσότερους λογαριασμούς email με άλλες υπηρεσίες, δεν χρειάζεται να συνδεθείτε σε έναν για να διαβάσετε όλα τα μηνύματά σας. Εφαρμογές ηλεκτρονικού ταχυδρομείου όπως Thunderbird, Yahoo Mail, Mail.com και Outlook διευκολύνουν την προώθηση μεμονωμένων μηνυμάτων στο λογαριασμό σας στο Gmail. Επιπλέον, μπορείτε να τις διαμορφώσετε ώστε να προωθούν αυτόματα όλα τα εισερχόμενα email απευθείας στα εισερχόμενά σας στο Gmail.
Προώθηση μεμονωμένων μηνυμάτων
Βήμα 1
Συνδεθείτε στην εφαρμογή ηλεκτρονικού ταχυδρομείου εκτός Gmail.
Βήμα 2
Επιλέξτε το μήνυμα email που θέλετε να προωθήσετε.
Βήμα 3
Επιλέξτε το κουμπί ή την επιλογή μενού για να προωθήσετε το μήνυμα σε άλλη διεύθυνση email. Η τοποθεσία για αυτήν τη λειτουργία ποικίλλει από εφαρμογή email σε εφαρμογή email. Τα Thunderbird, Mail.com και Yahoo Mail έχουν κουμπιά προώθησης πάνω από το παράθυρο μηνύματος. Η επιλογή μενού προώθησης για το Outlook και το Outlook.com βρίσκεται στο μενού "Ενέργειες".
Πληκτρολογήστε τη διεύθυνση email Gmail στο πλαίσιο εισαγωγής "Προς" και, στη συνέχεια, κάντε κλικ στο κουμπί "Αποστολή".
Αυτόματη προώθηση του Mail.com
Βήμα 1
Συνδεθείτε στον λογαριασμό σας στο Mail.com.
Βήμα 2
Κάντε κλικ στο εικονίδιο "Ρυθμίσεις".
Βήμα 3
Επιλέξτε "Κανόνες φίλτρου".
Βήμα 4
Κάντε κλικ στην επιλογή "Νέος κανόνας φίλτρου".
Βήμα 5
Επιλέξτε το αναπτυσσόμενο μενού στην ενότητα "Εκτέλεση των ακόλουθων εργασιών" και επιλέξτε "Προώθηση σε."
Βήμα 6
Πληκτρολογήστε τη διεύθυνση email Gmail στην οποία θέλετε να προωθήσετε την αλληλογραφία.
Βήμα 7
Κάντε κλικ στο πράσινο εικονίδιο "Έλεγχος" για να επιβεβαιώσετε τον κανόνα.
Κάντε κλικ στο κουμπί "OK".
Αυτόματη προώθηση Yahoo Mail
Βήμα 1
Συνδεθείτε στον λογαριασμό σας στο Yahoo Mail.
Βήμα 2
Κάντε κλικ στο μεγαλύτερο εικονίδιο με το γρανάζι στην επάνω δεξιά γωνία του παραθύρου Yahoo Mail και, στη συνέχεια, επιλέξτε "Επιλογές αλληλογραφίας".
Βήμα 3
Κάντε κλικ στο "POP & Forwarding" στην ενότητα "Επιλογές αλληλογραφίας".
Βήμα 4
Επιλέξτε το κουμπί επιλογής δίπλα στο "Προώθηση Yahoo! Ταχυδρομείο."
Βήμα 5
Πληκτρολογήστε τη διεύθυνση email Gmail στην οποία θέλετε να προωθούνται τα μηνύματά σας.
Κάντε κλικ στο κουμπί "Αποθήκευση".
Αυτόματη προώθηση του Outlook.com
Βήμα 1
Συνδεθείτε στον λογαριασμό σας στο Outlook.com.
Βήμα 2
Κάντε κλικ στο εικονίδιο με το γρανάζι και, στη συνέχεια, επιλέξτε "Περισσότερες ρυθμίσεις αλληλογραφίας".
Βήμα 3
Κάντε κλικ στην επιλογή μενού "Προώθηση email".
Βήμα 4
Επιλέξτε το κουμπί επιλογής "Προώθηση της αλληλογραφίας σας σε άλλο λογαριασμό email".
Βήμα 5
Πληκτρολογήστε τη διεύθυνση email Gmail στην οποία θέλετε να προωθούνται τα μηνύματά σας.
Βήμα 6
Επιλέξτε το "Κρατήστε ένα αντίγραφο των προωθημένων μηνυμάτων στα εισερχόμενά σας στο Outlook." Διαφορετικά, δεν θα αποθηκευτούν αντίγραφα των προωθημένων μηνυμάτων στο λογαριασμό σας στο Outlook.com.
Κάντε κλικ στο κουμπί "Αποθήκευση".
Αυτόματη προώθηση Thunderbird
Βήμα 1
Ξεκινήστε το Thunderbird.
Βήμα 2
Επιλέξτε το εικονίδιο μενού "Εφαρμογές".
Βήμα 3
Επιλέξτε "Φίλτρα μηνυμάτων".
Βήμα 4
Κάντε κλικ στο κουμπί "Νέο".
Βήμα 5
Πληκτρολογήστε ένα όνομα για το φίλτρο στο πλαίσιο εισαγωγής "Όνομα φίλτρου". Για παράδειγμα, μπορείτε να επιλέξετε "Προώθηση στο Gmail".
Βήμα 6
Επιλέξτε "Αντιστοίχιση όλων των μηνυμάτων."
Βήμα 7
Κάντε κλικ στην αναπτυσσόμενη λίστα "Μετακίνηση μηνύματος σε" και, στη συνέχεια, επιλέξτε "Προώθηση μηνύματος σε."
Βήμα 8
Πληκτρολογήστε τη διεύθυνση email σας στο Gmail.
Κάντε κλικ στο κουμπί "OK".