Τα Windows 10 δεν εμφανίζουν όλα τα εικονίδια στην επιφάνεια εργασίας. Ωστόσο, είναι εύκολο να προσθέσετε τα εικονίδια του Υπολογιστή μου, του Κάδου Ανακύκλωσης, του Πίνακα Ελέγχου και του Φακέλου Χρήστη στην επιφάνεια εργασίας στα Windows 10. Σκοπός της εμφάνισης εικονιδίων για αυτά τα στοιχεία που χρησιμοποιούνται συχνά στην επιφάνεια εργασίας είναι να είναι εύκολα προσβάσιμα και εύκολα να τα βρείτε.
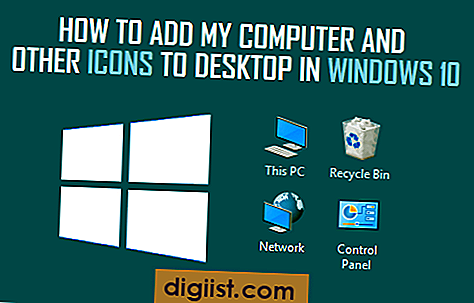
Προσθέστε τον υπολογιστή μου στην επιφάνεια εργασίας στα Windows 10
Ακολουθήστε τα παρακάτω βήματα για να προσθέσετε τον υπολογιστή μου και άλλα εικονίδια στην επιφάνεια εργασίας του υπολογιστή σας.
1. Κάντε δεξί κλικ σε οποιοδήποτε κενό χώρο της επιφάνειας εργασίας σας και κάντε κλικ στο Personalize (Εξατομίκευση) από το μενού που εμφανίζεται (Δείτε την εικόνα παρακάτω)
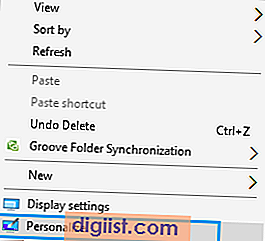
2. Στην οθόνη Personalization (Εξατομίκευση), κάντε κλικ στο Themes (Θέματα) από το μενού της αριστεράς πλευρικής γραμμής (δείτε την παρακάτω εικόνα)
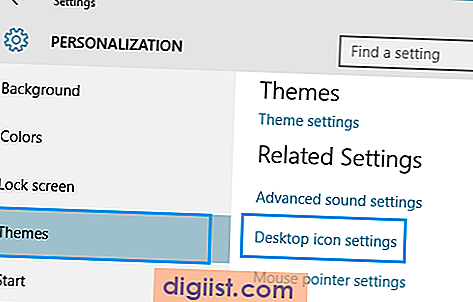
3. Στη συνέχεια, κάντε κλικ στις ρυθμίσεις εικονιδίων της επιφάνειας εργασίας - Θα βρείτε αυτόν τον σύνδεσμο στη δεξιά πλευρά της οθόνης εξατομίκευσης (βλ. Εικόνα παραπάνω).
4. Στην επόμενη οθόνη (Οθόνη ρυθμίσεων εικονιδίου επιφάνειας εργασίας), κάντε κλικ στο μικρό πλαίσιο δίπλα στην επιλογή Υπολογιστής για να εμφανίσετε αυτό το εικονίδιο του υπολογιστή στην επιφάνεια εργασίας των Windows 10.
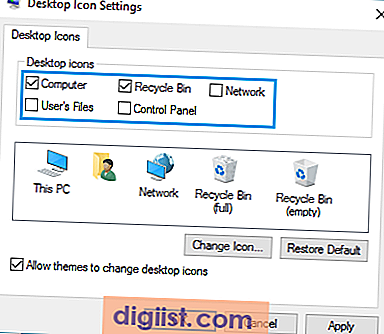
Σημείωση: Το εικονίδιο του υπολογιστή μου ονομάζεται Αυτό το PC στα Windows 10, αλλά μπορείτε εύκολα να το μετονομάσετε ξανά στον υπολογιστή μου απλά κάνοντας δεξί κλικ στο εικονίδιο (ενώ βρίσκεται στην επιφάνεια εργασίας) και μετονομάζοντάς το.
5. Ομοίως, μπορείτε να επιλέξετε το Recycle Bin (Κάδος Ανακύκλωσης), τον Πίνακα Ελέγχου (Control Panel) και άλλα στοιχεία για να εμφανιστούν τα εικονίδια για αυτά τα βοηθητικά προγράμματα στην επιφάνεια εργασίας του υπολογιστή Windows 10.
Σε περίπτωση που αλλάξετε γνώμη, μπορείτε απλώς να αποκτήσετε πρόσβαση στην οθόνη Ρυθμίσεις εικονιδίου επιφάνειας εργασίας (Βήματα 3 ~ 4) και απλά να ελέγξετε το εικονίδιο που δεν θέλετε να δείτε στην επιφάνεια εργασίας σας.
Κατάργηση όλων των εικονιδίων επιφάνειας εργασίας στους υπολογιστές με Windows 10
Σε περίπτωση που δεν θέλετε να δείτε κάποιο από αυτά τα εικονίδια, μπορείτε γρήγορα να απαλλαγείτε από όλα αυτά τα εικονίδια από την επιφάνεια εργασίας σας ακολουθώντας τα παρακάτω βήματα.
1. Κάντε δεξί κλικ οπουδήποτε στην οθόνη της επιφάνειας εργασίας
2. Στη συνέχεια, κάντε κλικ στο Προβολή
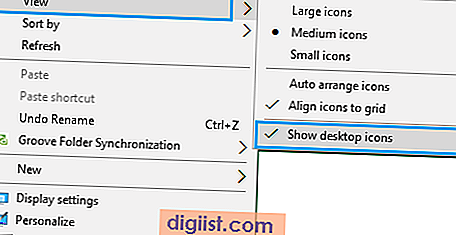
3. Από το δευτερεύον μενού, κάντε κλικ στο Εμφάνιση εικονιδίων επιφάνειας εργασίας - Αυτό θα ακυρώσει το σημάδι επιλογής.
Κλείστε τα εικονίδια επιφάνειας εργασίας στο μενού "Έναρξη" στα Windows 10
Δεν έχει νόημα να εμφανίζονται εικονίδια στην επιφάνεια εργασίας σας, σε περίπτωση που έχετε μια πολύ γεμάτη επιφάνεια εργασίας (όπως η δική μου). Όλα αυτά τα εικονίδια που μόλις ενεργοποιήσατε να εμφανίζονται στην επιφάνεια εργασίας σας μπορούν εύκολα να χαθούν στο σωρό.
Τα Windows 10 παρέχουν μια καλή επιλογή σε περίπτωση που η επιφάνεια εργασίας σας είναι πάντα γεμάτη. Αντί να έχετε αυτά τα εικονίδια στην επιφάνεια εργασίας, μπορείτε να συνδέσετε τον υπολογιστή μου και άλλα εικονίδια στο μενού "Έναρξη των Windows 10". Με αυτόν τον τρόπο μπορείτε να αποτρέψετε την απώλεια αυτών των εικονιδίων στο σωρό της επιφάνειας εργασίας σας.
Ακολουθήστε τα παρακάτω βήματα για να συνδέσετε τον Υπολογιστή μου και άλλα εικονίδια στο μενού Έναρξη.
1. Κάντε δεξί κλικ στον υπολογιστή (τώρα που είναι ενεργοποιημένος στην επιφάνεια εργασίας)

2. Στη συνέχεια, κάντε κλικ στο Pin to Start από το μενού (βλέπε εικόνα παραπάνω)
Όπως μπορείτε να δείτε στην παρακάτω εικόνα, το εικονίδιο My Computer (This PC) είναι συνδεδεμένο με το μενού Start των Windows 10. Αυτό σας διευκολύνει να αποκτήσετε πρόσβαση σε αυτό το εικονίδιο κάνοντας απλώς κλικ στο κουμπί εκκίνησης του υπολογιστή σας. (Δείτε την εικόνα παρακάτω)
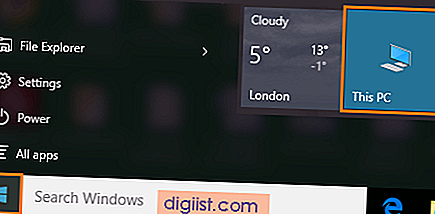
Παρομοίως, μπορείτε να συνδέσετε άλλα εικονίδια στο μενού Έναρξη των Windows 10. Αυτά τα εικονίδια θα παραμείνουν στο μενού Έναρξη, ακόμη και αν τα καταργήσετε από την επιφάνεια εργασίας σας.





