Η προεπιλεγμένη γλώσσα στα Windows 10 είναι Αγγλικά (Η.Π.Α.). Ωστόσο, είναι εύκολο να αλλάξετε τη Γλώσσα Συστήματος & Οθόνης στον υπολογιστή σας. Παρακάτω θα βρείτε τα βήματα για την αλλαγή γλώσσας στα Windows 10.
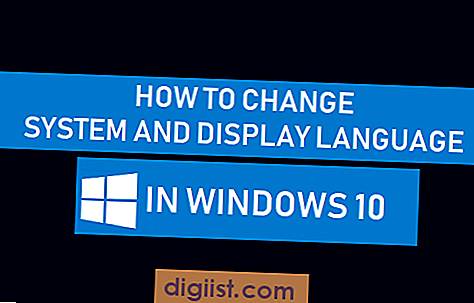
Αλλαγή γλώσσας στα Windows 10
Κατά τη διάρκεια της διαδικασίας ρύθμισης, τα Windows 10 παρέχουν την επιλογή να επιλέξετε τη Γλώσσα σας και αυτό γίνεται η γλώσσα συστήματος και οθόνης στον υπολογιστή σας.
Ωστόσο, εάν δεν έχετε επιλέξει τη γλώσσα σας κατά τη διαδικασία εγκατάστασης, μπορείτε να μεταβείτε στη γλώσσα που προτιμάτε, ακόμα και μετά την ολοκλήρωση της διαδικασίας εγκατάστασης.
Είναι δυνατό να αλλάξετε την οθόνη και τη γλώσσα συστήματος στον υπολογιστή σας στα αγγλικά, κινέζικα, αραβικά, ισπανικά και σε πολλές άλλες γλώσσες, χωρίς να εγκαταστήσετε ξανά τα Windows 10.
Σημείωση: Εάν χρησιμοποιείτε Λογαριασμό Microsoft, οι αλλαγές στις ρυθμίσεις γλώσσας θα συγχρονίζονται σε όλες σας τις συσκευές. Επομένως, εάν θέλετε να αλλάξετε τη Γλώσσα σε μία συσκευή, θα πρέπει να απενεργοποιήσετε το "Synchronization Language".
Για να απενεργοποιήσετε τη λειτουργία Συγχρονισμός γλώσσας, μεταβείτε στην επιλογή Ρυθμίσεις> Λογαριασμοί> Συγχρονισμός των ρυθμίσεών σας> Απενεργοποίηση προτιμήσεων γλώσσας.
Βήματα για την αλλαγή γλώσσας συστήματος και οθόνης στα Windows 10
Μπορείτε να ακολουθήσετε τα παρακάτω βήματα για να αλλάξετε τη γλώσσα συστήματος και οθόνης στα Windows 10.
1. Ανοίξτε τις Ρυθμίσεις και κάντε κλικ στην επιλογή Χρόνος & γλώσσα.

2. Στην επόμενη οθόνη, κάντε κλικ στην επιλογή Γλώσσα στο αριστερό παράθυρο. Στο δεξιό παράθυρο, κάντε κύλιση προς τα κάτω και κάντε κλικ στην επιλογή Προσθήκη γλώσσας.

3. Στην οθόνη Επιλογή γλώσσας, επιλέξτε τη γλώσσα που θέλετε να προσθέσετε και κάντε κλικ στο κουμπί Επόμενο.

Σημείωση: Μπορείτε να αναζητήσετε τη Γλώσσα σας πληκτρολογώντας στη γραμμή αναζήτησης ή μετακινηθείτε προς τα κάτω στη λίστα των Γλωσσών που έχουν ταξινομηθεί με αλφαβητική σειρά.
4. Στην επόμενη οθόνη, επιλέξτε Εγκατάσταση γλωσσικού πακέτου και ορίστε ως γλώσσα εμφάνισης των Windows και κάντε κλικ στο κουμπί Εγκατάσταση.

Σημείωση: Επιλέγοντας "Ρύθμιση ως γλώσσα εμφάνισης των Windows" θα αλλάξετε τη γλώσσα εμφάνισης στον υπολογιστή σας από τα Αγγλικά στην ξένη γλώσσα που εγκαθιστάτε τώρα.
5. Αφού εγκαταστήσετε την επιλεγμένη γλώσσα, βεβαιωθείτε ότι η γλώσσα εγκατάστασης επιλέχθηκε ως γλώσσα εμφάνισης των Windows στην οθόνη Ρυθμίσεις γλώσσας.

Αλλαγή γλώσσας στην οθόνη υποδοχής και στους νέους λογαριασμούς χρηστών
Η εγκατάσταση και η εφαρμογή ενός πακέτου γλωσσών σε έναν λογαριασμό χρήστη ενδέχεται να μην αλλάξει απαραιτήτως τις οθόνες Γλώσσα σε υποδοχή και σύνδεση, στο μενού Έναρξη και στους λογαριασμούς χρηστών.
1. Ανοίξτε τις Ρυθμίσεις και κάντε κλικ στο Χρόνος & Γλώσσα.

2. Στην επόμενη οθόνη, κάντε κλικ στην επιλογή Γλώσσα στο αριστερό παράθυρο. Στο δεξιό τμήμα του παραθύρου, κάντε κύλιση προς τα κάτω και κάντε κλικ στις ρυθμίσεις γλώσσας διαχείρισης που βρίσκονται κάτω από την ενότητα "Σχετικές ρυθμίσεις".

3. Στην επόμενη οθόνη, κάντε κλικ στην καρτέλα Διαχειριστής και κάντε κλικ στο κουμπί Ρυθμίσεις αντιγραφής.

4. Στην επόμενη οθόνη, επιλέξτε ή ελέγξτε την οθόνη υποδοχής και λογαριασμούς συστήματος, Νέοι λογαριασμοί χρήστη και κάντε κλικ στο OK.

Αυτό θα αντιγράψει τις νέες ρυθμίσεις γλώσσας στην οθόνη υποδοχής και σε όλους τους λογαριασμούς χρηστών στον υπολογιστή σας.





