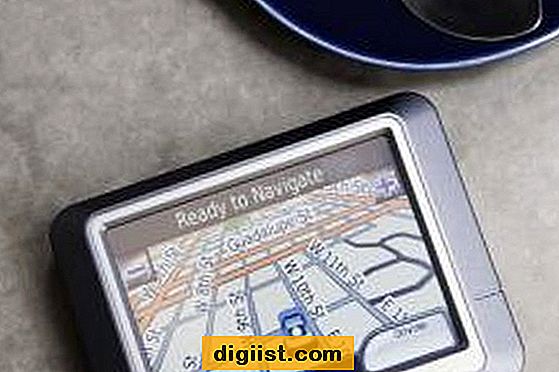Όταν αντιγράφετε οποιοδήποτε περιεχόμενο στον υπολογιστή σας των Windows 10, το αντιγραμμένο περιεχόμενο παραμένει διαθέσιμο στο Πρόχειρο και μπορεί να το δει οποιοσδήποτε έχει πρόσβαση στον υπολογιστή σας. Ως εκ τούτου, ας ρίξουμε μια ματιά στο πώς να καθαρίσετε το Πρόχειρο σε έναν υπολογιστή Windows 10.
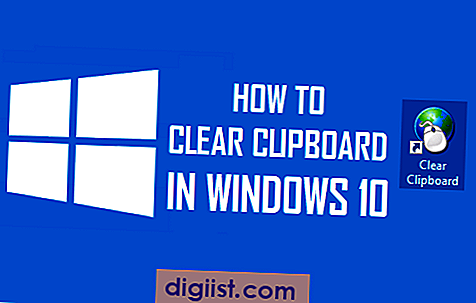
Γιατί να καθαρίσετε το Πρόχειρο στα Windows 10
Το Πρόχειρο μπορεί να περιγραφεί ως ειδική ή ειδική θέση αποθήκευσης στη μνήμη RAM, που χρησιμοποιείται από τους υπολογιστές για την προσωρινή αποθήκευση δεδομένων μπιτ.
Όταν αντιγράφετε κείμενο, εικόνα ή οποιαδήποτε άλλη πληροφορία στον υπολογιστή σας χρησιμοποιώντας την εντολή (Ctrl + C), οι πληροφορίες αποθηκεύονται στο Πρόχειρο και παραμένουν προσβάσιμες ακόμη και αφού εκτελέσετε την εντολή Επικόλληση.
Για το λόγο αυτό, τα δεδομένα που είναι αποθηκευμένα στο Πρόχειρο του υπολογιστή σας μπορεί να αποδειχθούν κίνδυνο ασφαλείας, σε περίπτωση που χρησιμοποιείτε δημόσιο υπολογιστή ή ο υπολογιστής σας μπορεί να έχει πρόσβαση σε άλλους. Αυτό ισχύει ιδιαίτερα, σε περίπτωση που έχετε τη συνήθεια να αντιγράφετε και να επικολλάτε κωδικούς πρόσβασης και άλλα ευαίσθητα δεδομένα στον υπολογιστή σας.
Ως εκ τούτου, κάνει όλο το νόημα για να πάρει τη συνήθεια της εκκαθάρισης του Clipboard, μόλις ολοκληρώσετε τη χρήση του υπολογιστή σας.
Διαγράψτε το Πρόχειρο στα Windows 10
Υπάρχουν πολλοί τρόποι για να καθαρίσετε το Πρόχειρο στον υπολογιστή σας των Windows 10 και μπορείτε να χρησιμοποιήσετε οποιαδήποτε από τις μεθόδους που περιγράφονται παρακάτω.
1. Αντιγράψτε άλλο περιεχόμενο
Δεδομένου ότι το πρόχειρο στον υπολογιστή σας περιέχει μόνο δεδομένα μιας ώρας, μπορείτε απλά να αντιγράψετε άλλο περιεχόμενο που δεν είναι προσωπικό ή ευαίσθητο.
Για παράδειγμα, ας υποθέσουμε ότι εργάζεστε σε ένα ευαίσθητο έγγραφο Microsoft Word. Μπορείτε να αποκλείσετε όλες τις πιθανότητες να παραμείνετε στο Πρόχειρο ευαίσθητα δεδομένα απλά αντιγράφοντας μια μόνο λέξη ή οποιαδήποτε άλλα δεδομένα που δεν έχουν νόημα και δεν είναι εμπιστευτικά ή ευαίσθητα με κανέναν τρόπο.
Με αυτόν τον τρόπο, θα αντικαταστήσετε τυχόν ευαίσθητες πληροφορίες στο Πρόχειρο με κάποια τυχαία λέξη ή χωρίς νόημα δεδομένα, τα οποία δεν μπορούν να χρησιμοποιηθούν ποτέ από κανέναν.
2. Χρησιμοποιήστε την οθόνη εκτύπωσης
Πατώντας το πλήκτρο Print Screen στο πληκτρολόγιο του υπολογιστή σας είναι ένας άλλος τρόπος για να καθαρίσετε το Πρόχειρο στον υπολογιστή Windows 10. Αυτό θα αντικαταστήσει τα ευαίσθητα δεδομένα στο Πρόχειρο με ένα στιγμιότυπο οθόνης της επιφάνειας εργασίας σας.
3. Κάντε επανεκκίνηση του υπολογιστή σας
Αν και αυτό μπορεί να είναι μάλλον ενοχλητικό, επανεκκίνηση του υπολογιστή σας είναι ένας άλλος τρόπος για να καθαρίσετε το Πρόχειρο σε έναν υπολογιστή Windows 10.
Δεδομένου ότι τα δεδομένα στο Πρόχειρο αποθηκεύονται στη μνήμη RAM, η επανεκκίνηση του υπολογιστή καθαρίζει αυτά τα προσωρινά δεδομένα από τον υπολογιστή σας.
4. Δημιουργία συντόμευσης για να διαγράψετε το Πρόχειρο
Σε περίπτωση που έχετε συχνά ανάγκη για εκκαθάριση του Πρόχειρου, ίσως θελήσετε να δημιουργήσετε μια ειδική συντόμευση στην επιφάνεια εργασίας του υπολογιστή σας για να σας βοηθήσουν να εκκαθαρίσετε το Πρόχειρο στον υπολογιστή σας των Windows 10.
1. Κάντε δεξί κλικ οπουδήποτε (Κενός χώρος) στην οθόνη του υπολογιστή σας Windows 10. Αυτό θα ενεργοποιήσει ένα μενού Contextual στην επιφάνεια εργασίας του υπολογιστή σας.
2. Στο μενού Contextual (Κονσόλα), κάντε κλικ στο New (1) και, στη συνέχεια, κάντε κλικ στο Shortcut (2) στο μενού που εμφανίζεται (Δείτε την εικόνα παρακάτω)

3. Στη συνέχεια, πληκτρολογήστε απενεργοποίηση cmd / c. | κλιπ ως τη θέση για τη συντόμευση και κάντε κλικ στο κουμπί Επόμενο (Βλ. εικόνα παρακάτω)

4. Στην επόμενη οθόνη, πληκτρολογήστε οποιοδήποτε όνομα για τη συντόμευση και κάντε κλικ στο Τέλος.

5. Θα πρέπει να μπορείτε να δείτε το εικονίδιο συντόμευσης Clear Clipboard που δημιουργήθηκε στην επιφάνεια εργασίας του υπολογιστή σας.

Όπως μπορείτε να δείτε στην παραπάνω εικόνα, η συντόμευση μοιάζει με ένα παράθυρο γραμμής εντολών. Σε περίπτωση που αισθάνεστε σαν, μπορείτε να αλλάξετε την εμφάνιση αυτής της συντόμευσης ακολουθώντας τα παρακάτω βήματα.
1. Κάντε δεξί κλικ στο εικονίδιο συντόμευσης Clipboard και, στη συνέχεια, κάντε κλικ στο Properties (Ιδιότητες) στο μενού contextual (Βλ. Εικόνα παρακάτω).

2. Στην οθόνη Ιδιότητες Πρόχειρου, κάντε κλικ στο κουμπί Αλλαγή εικονιδίου ... και, στη συνέχεια, επιλέξτε ένα κατάλληλο εικονίδιο για αυτήν τη συντόμευση (δείτε την εικόνα παρακάτω)

Πώς να χρησιμοποιήσετε την επιλογή Συντόμευση πρόχειρης συντόμευσης
Ας δούμε τώρα πώς να ξεκαθαρίσουμε το Πρόχειρο στα Windows 10 χρησιμοποιώντας το Clear Clipboard Shortcut που δημιουργήσαμε παραπάνω.
1. Αντιγράψτε κάποιο Περιεχόμενο και επικολλήστε το σε Σημειωματάριο ή Έγγραφο του Word.
Τώρα το περιεχόμενο που μόλις αντιγράψατε εξακολουθεί να είναι διαθέσιμο στο Πρόχειρο και είναι προσβάσιμο από οποιονδήποτε έχει πρόσβαση στον υπολογιστή σας.
2. Στη συνέχεια, κάντε διπλό κλικ στη συντόμευση Clear Clipboard. Θα δείτε μια μαύρη οθόνη να εμφανίζεται και να εξαφανίζεται στην οθόνη του υπολογιστή σας.

3. Τώρα, δοκιμάστε να Επικολλήστε (Ctrl + V) το περιεχόμενο του πρόχειρου σε ένα Σημειωματάριο ή έγγραφο MS Word.
Θα δείτε ότι τίποτα δεν θα επικολληθεί στο έγγραφο, επιβεβαιώνοντας ότι η συντόμευση "Clear Clipboard" λειτουργεί σε υπολογιστή Windows 10.
Σε γενικές γραμμές, η ιδέα είναι να σιγουρευτείτε ότι θυμάστε να καθαρίσετε το Πρόχειρο στον υπολογιστή σας των Windows 10. Αυτό θα αποκλείσει την πιθανότητα διαθεσιμότητας εμπιστευτικών ή ευαίσθητων δεδομένων στο Πρόχειρο του υπολογιστή σας.