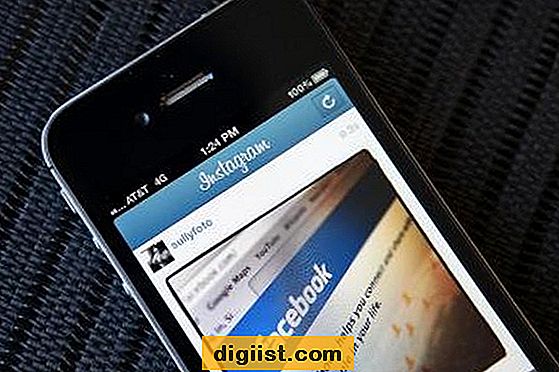Η μέθοδος προβολής οθόνης υπολογιστή σε τηλεόραση στα Windows 10 είναι ακόμα εύκολη, αν και έχει αλλάξει λίγο σε σύγκριση με τα Windows 8. Επομένως, αυτό το άρθρο που σας παρέχει τα βήματα για την προβολή οθόνης υπολογιστή στην τηλεόραση στα Windows 10, χωρίς να χρησιμοποιήσετε κανένα καλώδιο.

Προβολή οθόνης υπολογιστή στην τηλεόραση στα Windows 10
Πριν ξεκινήσετε με τα βήματα για την προβολή οθόνης υπολογιστή με υπολογιστή στα Windows 10, πρέπει να βεβαιωθείτε ότι ο υπολογιστής σας Windows 10 υποστηρίζει το Miracast, το οποίο μπορεί να περιγραφεί ως πρωτόκολλο αντικατοπτρισμού οθόνης που σας επιτρέπει να μεταδώσετε οτιδήποτε από έναν υπολογιστή Intel στην τηλεόραση .
Επίσης, πρέπει να γνωρίζετε ότι το Miracast δεν λειτουργεί πάντα καλά και υπάρχουν μόνο λίγοι δέκτες Miracast που λειτουργούν πραγματικά στην πράξη.
Σχετικά: Πώς να εγκαταστήσετε το Chromecast σε υπολογιστή Windows 10
Υποστηρίζει ο Υπολογιστής σας Miracast
Ο υπολογιστής σας πιθανότατα έχει υποστήριξη Miracast σε περίπτωση που είχε αρχικά λειτουργικό σύστημα Windows 8.1 ή Windows RT 8.1. Όσοι αναβαθμιστούν από τα Windows 7 στα Windows 10 ενδέχεται να μην έχουν αυτή την υποστήριξη.
Ωστόσο, υπάρχει μια απλή λύση σε περίπτωση που ο υπολογιστής σας δεν υποστηρίζει το Miracast. Μπορείτε εύκολα να χρησιμοποιήσετε τον πομποδέκτη USB ScreenBeam από την Actiontec. Αυτή η μικρή συσκευή επιτρέπει την ασύρματη εμφάνιση σε φορητούς υπολογιστές με Windows 7/8. Παρόλο που δεν έχουν τη δυνατότητα ασύρματης προβολής.

Ο πομπός οθόνης ScreenBeam από την Actiontec
Μπορείτε επίσης να χρησιμοποιήσετε το The ScreenBeam Wireless Display Kit που περιλαμβάνει τόσο πομπό USB για φορητούς υπολογιστές και υπολογιστές Windows 7/8, όσο και προσαρμογέα Miracast για την τηλεόρασή σας.
Προσαρμογέας Miracast για Τηλεόραση
Στη συνέχεια, θα χρειαστείτε έναν προσαρμογέα Miracast (επίσης γνωστός ως dongle) για την τηλεόρασή σας. Αυτοί οι προσαρμογείς συνδέονται απλά στη θύρα HDMI μιας τηλεόρασης και επιτρέπουν στον υπολογιστή σας να επικοινωνεί με τη συσκευή προβολής χωρίς να χρησιμοποιεί καλώδια / καλώδια.
Μπορείτε να βρείτε προσαρμογείς Miracast από διάφορους κατασκευαστές. Το καλύτερο στοίχημά σας θα είναι ο προσαρμογέας ασύρματης οθόνης της Microsoft ($ 59), επειδή προέρχεται από το Microsoft Wireless NetworkBox και τον ασύρματο δέκτη ScreenBeam Pro που είναι συμβατό με τα Windows 10.

Προσαρμογέας ασύρματης οθόνης της Microsoft
Βεβαιωθείτε ότι το υλικολογισμικό του προσαρμογέα ενημερώνεται στην τελευταία έκδοση μεταβαίνοντας στην ενότητα Υποστήριξη του ιστότοπου του κατασκευαστή. Αναζητήστε τη συγκεκριμένη συσκευή σας και ακολουθήστε τις οδηγίες για να πραγματοποιήσετε λήψη και εγκατάσταση αυτού του υλικολογισμικού.
Βήματα για την προβολή της οθόνης υπολογιστή στην τηλεόραση στα Windows 10
Μόλις έχετε τα πάντα έτοιμα, ακολουθήστε τα παρακάτω βήματα για να προβάλλετε ή να αντικατοπτρίσετε οτιδήποτε στην οθόνη του υπολογιστή σας στην τηλεόραση, χωρίς να χρησιμοποιήσετε καλώδια.
1. Συνδέστε το δέκτη Miracast (ασύρματο προσαρμογέα οθόνης της Microsoft ή το ScreenBeam Pro) στη θύρα HDMI της τηλεόρασής σας και μια πηγή τροφοδοσίας USB.

2. Επιλέξτε το σωστό κανάλι HDMI στην τηλεόρασή σας, θα μπορούσε να είναι HDMI 1 ή HDMI 2 ή οτιδήποτε άλλο ανάλογα με την τηλεόρασή σας.
Στις περισσότερες περιπτώσεις, αυτό είναι όλο που πρέπει να κάνετε με το δέκτη Miracast. Ελέγξτε το φυλλάδιο οδηγιών που συνοδεύει τη συσκευή για να επιβεβαιώσετε και να ακολουθήσετε τις οδηγίες για τη ρύθμιση του δέκτη, σε περίπτωση που ο δέκτης σας μπορεί να απαιτήσει διαφορετική ρύθμιση.
Τώρα που τελειώσατε με την τηλεόραση, επιστρέψτε στο φορητό υπολογιστή ή στον επιτραπέζιο υπολογιστή σας και ακολουθήστε τα παρακάτω βήματα.
1. Κάντε κλικ στο κουμπί Windows 10 Start (Έναρξη των Windows) στον υπολογιστή σας και, στη συνέχεια, κάντε κλικ στην επιλογή Settings (Ρυθμίσεις) στο μικρό μενού που εμφανίζεται (Δείτε την παρακάτω εικόνα)

2. Στην οθόνη Ρυθμίσεις, κάντε κλικ στην καρτέλα Συσκευές.

3. Στην οθόνη Devices (Συσκευές), κάντε κλικ στο Connected Devices (Συνδεδεμένες συσκευές) στο δευτερεύον μενού και, στη συνέχεια, κάντε κλικ στην επιλογή Add a device (Προσθήκη εικόνας) (δείτε την εικόνα παρακάτω)

4 . Στην επόμενη οθόνη, θα μπορείτε να επιλέξετε τον δέκτη Miracast από τη λίστα των συνδεδεμένων συσκευών (θα δείτε με σαφήνεια όλες τις συσκευές που είναι συνδεδεμένες στον υπολογιστή σας).
Ο υπολογιστής σας θα πρέπει τώρα να προβάλλει την οθόνη του στην τηλεόρασή σας HDTV χωρίς την ακαταστασία των καλωδίων που βρίσκονται γύρω. Τώρα μπορείτε να απολαύσετε βίντεο, ταινίες ή να παρακολουθήσετε τις εικόνες της οικογένειάς σας στη μεγάλη οθόνη.
Η αποσύνδεση της συσκευής είναι εύκολη.
1 . Ανοίξτε την οθόνη Ρυθμίσεις στον υπολογιστή Windows 10
2. Στην οθόνη Ρυθμίσεις, κάντε κλικ στην επιλογή Συσκευές.

3. Στην οθόνη Devices (Συσκευές), κάντε κλικ στο Connected Devices (Συνδεδεμένες συσκευές) στο δευτερεύον μενού.
4. Κάντε κλικ στον δέκτη Miracast που βρίσκεται στην ενότητα Projectors και επιλέξτε Remove Device.