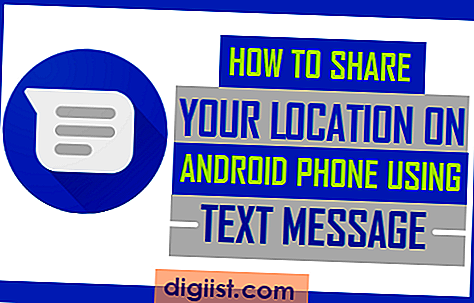Παρόλο που φαίνεται περίπλοκο, η κοινή χρήση αρχείων στα Windows 10 με άλλους υπολογιστές μέσω δικτύου είναι εύκολη. Θα βρείτε παρακάτω τα βήματα για την κοινή χρήση αρχείων και φακέλων στα Windows 10.

Κοινή χρήση αρχείων και φακέλων στα Windows 10
Ο ευκολότερος τρόπος για να μοιράζεστε αρχεία και φακέλους στα Windows 10 είναι να χρησιμοποιήσετε την ενσωματωμένη δυνατότητα Κοινή χρήση αρχείων όπως είναι διαθέσιμη στο λειτουργικό σύστημα Windows.
Χρησιμοποιώντας τις Βασικές ρυθμίσεις στην Κοινή χρήση αρχείων των Windows, μπορείτε να μοιράζεστε γρήγορα αρχεία στον υπολογιστή σας με άλλους χρήστες μέσω δημόσιου ή ιδιωτικού δικτύου με ελάχιστες διαμορφώσεις.
Αν θέλετε να ορίσετε προσαρμοσμένα δικαιώματα και άλλες προχωρημένες επιλογές, μπορείτε να χρησιμοποιήσετε τις Ρυθμίσεις για προχωρημένους όπως είναι διαθέσιμες στη δυνατότητα "Κοινή χρήση αρχείων των Windows 10".
Απαιτήσεις για την κοινή χρήση αρχείων στα Windows 10
Για να μοιραστείτε αρχεία στον υπολογιστή σας με άλλους, θα πρέπει να ενεργοποιήσετε τις επιλογές Ανακάλυψη Δικτύου και Κοινή χρήση αρχείων / εκτυπωτών στον υπολογιστή σας.
Για να το κάνετε αυτό, ανοίξτε τις Ρυθμίσεις> κάντε κλικ στο Δίκτυο και Internet> Επιλογές κοινής χρήσης.

Στην επόμενη οθόνη, επιλέξτε τον τύπο του Δικτύου στο οποίο θέλετε να κάνετε Κοινή χρήση αρχείων. Σε αυτή την περίπτωση, επιλέξαμε Ιδιωτικό Δίκτυο, για να μοιραστείτε αρχεία με άλλους υπολογιστές μέσω ενός ιδιωτικού δικτύου WiFi.

Στην επόμενη οθόνη, επιλέξτε Ενεργοποίηση Ανακάλυψης Δικτύου, Ενεργοποίηση αρχείων και δυνατότητες κοινής χρήσης εκτυπωτή και κάντε κλικ στο κουμπί Αποθήκευση αλλαγών.

Όπως μπορείτε να δείτε στην παραπάνω εικόνα, ενεργοποιώντας την Ανακάλυψη Δικτύου, καθιστά τον υπολογιστή σας ορατό σε άλλους υπολογιστές του δικτύου.
Αυτό επιτρέπει σε άλλα άτομα του δικτύου να επιλέγουν τον υπολογιστή σας και να ρυθμίζουν μια συντόμευση για να αποκτήσουν πρόσβαση στα Κοινόχρηστα αρχεία στον υπολογιστή σας χαρτογράφοντας τη μονάδα δίσκου δικτύου.
1. Κοινή χρήση αρχείων και φακέλων στα Windows 10 Χρησιμοποιώντας τη βασική κοινή χρήση αρχείων
Δημιουργήστε ένα φάκελο στον υπολογιστή σας, δώστε το κατάλληλο όνομα και μετακινήστε όλα τα αρχεία που θέλετε να μοιραστείτε με άλλους χρήστες σε αυτόν τον φάκελο.
Μετά τη δημιουργία του φακέλου, ακολουθήστε τα παρακάτω βήματα για να καταστήσετε αυτό το φάκελο δυνατό να συνδεθεί με άλλους χρήστες μέσω δικτύου.
1. Κάντε δεξί κλικ στο φάκελο που θέλετε να μοιραστείτε με άλλους.

2. Στην οθόνη "Ιδιότητες αρχείου", κάντε κλικ στην καρτέλα "Κοινή χρήση" και κάντε κλικ στο κουμπί "Κοινή χρήση".

3. Στην επόμενη οθόνη, χρησιμοποιήστε το αναπτυσσόμενο μενού για να επιλέξετε τον "Χρήστη" στον οποίο θέλετε να μοιραστείτε αρχεία. Εάν ο Χρήστης δεν είναι διαθέσιμος, πληκτρολογήστε Όνομα χρήστη και κάντε κλικ στο κουμπί Προσθήκη.

4. Στο επίπεδο άδειας, επιλέξτε τον τύπο δικαιωμάτων κοινής χρήσης που θέλετε να παραχωρήσετε σε αυτόν τον χρήστη.

Επιλέξτε Ανάγνωση (προεπιλεγμένη επιλογή), σε περίπτωση που θέλετε ο χρήστης να δει μόνο και να ανοίξει αρχεία στον κοινόχρηστο φάκελο. Αν θέλετε ο χρήστης να μπορεί επίσης να τροποποιήσει και να διαγράψει αρχεία, επιλέξτε την επιλογή Ανάγνωση / εγγραφή.
5. Αφού επιλέξετε τον επιθυμητό τύπο άδειας, κάντε κλικ στο κουμπί Κοινή χρήση.
6. Στην επόμενη οθόνη, αντιγράψτε ή σημειώστε τη διαδρομή δικτύου για τον κοινόχρηστο φάκελο και κάντε κλικ στο κουμπί Τέλος.

Μπορείτε να στείλετε με ηλεκτρονικό ταχυδρομείο τη διαδρομή δικτύου σε χρήστες στους οποίους θέλετε να μοιραστείτε αρχεία με.
2. Κοινή χρήση αρχείων και φακέλων στα Windows 10 Χρησιμοποιώντας τις ρυθμίσεις για προχωρημένους
Ακολουθήστε τα παρακάτω βήματα για να μοιραστείτε αρχεία και φακέλους στον υπολογιστή σας με άλλους, χρησιμοποιώντας τις επιλογές Σύνθετης κοινής χρήσης.
1. Κάντε δεξί κλικ στο φάκελο που θέλετε να κάνετε κοινή χρήση> κάντε κλικ στην επιλογή Ιδιότητες> καρτέλα Κοινή χρήση> Σύνθετη κοινή χρήση.

2. Στην οθόνη Advanced Sharing, επιλέξτε Share this folder option, ορίστε το Limit for simultaneous users και κάντε κλικ στο Permissions.

3. Στην οθόνη Δικαιώματα, μπορείτε να προσαρμόσετε το επίπεδο δικαιωμάτων για συγκεκριμένους χρήστες.

Εάν θέλετε ο χρήστης να μπορεί να ανοίγει, να επεξεργάζεται, να διαγράφει και να δημιουργεί αρχεία, επιλέξτε τα πλαίσια "Ανάγνωση" και "Αλλαγή" στην ενότητα "Να επιτρέπεται".
5. Κάντε κλικ στο Apply> OK.
6. Κάντε κλικ στο OK για να κλείσετε την οθόνη Advanced Sharing
Αφού ολοκληρώσετε τα παραπάνω βήματα, άλλοι χρήστες θα έχουν πρόσβαση σε όλα τα αρχεία που βρίσκονται στον κοινόχρηστο φάκελο στον υπολογιστή σας.
3. Μοιραστείτε αρχεία χωρίς όνομα χρήστη και κωδικό πρόσβασης
Από προεπιλογή, οποιοδήποτε αρχείο που μοιράζεστε στον υπολογιστή σας με άλλους χρήστες είναι εξασφαλισμένο από το όνομα χρήστη και τον κωδικό πρόσβασής σας.
Αυτό σημαίνει ότι οποιοσδήποτε προσπαθεί να αποκτήσει πρόσβαση σε κοινόχρηστα αρχεία που βρίσκονται στον υπολογιστή σας, θα πρέπει να εισάγει το όνομα χρήστη και τον κωδικό πρόσβασης του λογαριασμού σας.
Ωστόσο, είναι δυνατό να απενεργοποιήσετε την απαίτηση να εισαγάγετε το όνομα χρήστη και τον κωδικό πρόσβασης, απενεργοποιώντας την επιλογή "Κοινόχρηστη προστασία μέσω κωδικού πρόσβασης" στην οθόνη Σύνθετες ρυθμίσεις κοινής χρήσης.
1. Ανοίξτε τις Ρυθμίσεις> κάντε κλικ στο Δίκτυο και Internet> Κέντρο δικτύου και κοινής χρήσης.

2. Στην οθόνη Επόμενο, κάντε κλικ στην επιλογή Όλα τα δίκτυα.

3. Στην επόμενη οθόνη, επιλέξτε Απενεργοποίηση της δυνατότητας κοινής χρήσης με κωδικό πρόσβασης.

4. Κάντε κλικ στην επιλογή Αποθήκευση αλλαγών.
Τώρα, όταν μοιράζεστε αρχεία στον υπολογιστή σας, άλλοι χρήστες θα έχουν πρόσβαση στα αρχεία σας, χωρίς να εισάγουν το όνομα χρήστη και τον κωδικό πρόσβασης.