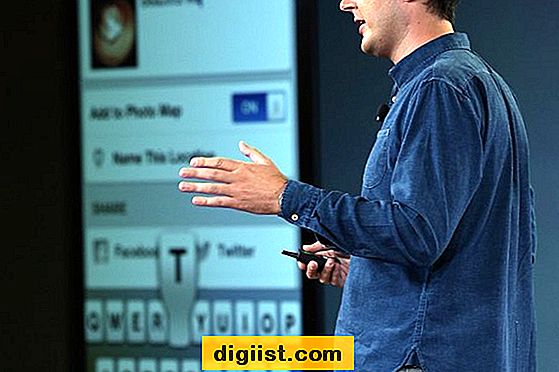Τώρα που διαθέτετε μια νέα συσκευή Google Chromecast, πρέπει να είστε πρόθυμοι να ρυθμίσετε το Chromecast και να το χρησιμοποιήσετε. Λοιπόν, ας προχωρήσουμε και να ρίξουμε μια ματιά στο πώς να εγκαταστήσετε και να χρησιμοποιήσετε το Google Chromecast και να προχωρήσετε σε βήματα για να αξιοποιήσετε καλύτερα τη συσκευή Chromecast.

Σχετικά με το Google Chromecast
Το Google Chromecast μπορεί να οριστεί ως μια φθηνή συσκευή αναπαραγωγής ψηφιακών πολυμέσων που σας επιτρέπει να προβάλλετε ασύρματα ταινίες, μουσική και βίντεο που παίζουν στο smartphone, το tablet ή τον υπολογιστή σας στη μεγάλη οθόνη της οικιακής σας τηλεόρασης.
Η συσκευή Chromecast έχει σχεδιαστεί βασικά για να δημιουργήσει μια ασύρματη σύνδεση μεταξύ της τηλεόρασής σας και μιας άλλης συσκευής που αναπαράγει μια ταινία, βίντεο ή οποιοδήποτε άλλο είδος μέσου εκτύπωσης.
Η δεύτερη συσκευή που αναπαράγει πραγματικά τα μέσα μπορεί να είναι ένα iPhone, τηλέφωνο Android, Windows PC, Mac ή Chromebook.
Σε περίπτωση που δεν έχετε αγοράσει ακόμη τη συσκευή Chromecast, ίσως θελήσετε να ρίξετε μια ματιά στο: Ποιο μοντέλο Chromecast θα αγοράσετε.
Βήματα για τη ρύθμιση και τη χρήση του Google Chromecast
Μόλις έχετε τη συσκευή Chromecast στα χέρια σας, το επόμενο βήμα είναι να συνδέσετε το Chromecast στη θύρα HDMI της οικιακής σας τηλεόρασης και να ξεκινήσετε τη διαδικασία εγκατάστασης.
Ενώ τα βήματα για τη ρύθμιση του Chromecast είναι παρόμοια σε όλες τις συσκευές, μπορείτε να ακολουθήσετε τα ακριβή βήματα για καθεμία από τις ακόλουθες συσκευές.
- Πώς να ρυθμίσετε το Chromecast σε υπολογιστή Windows 10
- Πώς να ρυθμίσετε το Chromecast σε Android και iPhone
- Πώς να ρυθμίσετε το Chromecast σε Mac
Μετά την εγκατάσταση του Chromecast, απλώς ξεκινήστε να αναπαράγετε μια ταινία ή βίντεο σε οποιαδήποτε συσκευή (smartphone, tablet, Mac ή PC) και πατήστε στο εικονίδιο Cast που εμφανίζεται στην επάνω δεξιά γωνία της οθόνης.

Η ταινία ή το βίντεο θα αρχίσουν αμέσως να μεταδίδονται στη μεγάλη οθόνη της οικιακής σας τηλεόρασης. Αφού αρχίσει η αναπαραγωγή των μέσων στην οθόνη της τηλεόρασης, θα μπορείτε να χρησιμοποιείτε το smartphone σας ως τηλεχειριστήριο.
Πώς να αλλάξετε το φόντο του Chromecast
Όταν η συσκευή Chromecast δεν χρησιμοποιείται, εμφανίζεται μια παρουσίαση υψηλής ποιότητας εικόνων στην οθόνη της τηλεόρασής σας. Ενώ αυτές οι εικόνες είναι αρκετά ελκυστικές, καταλήγουν να καταναλώνουν δεδομένα.
Ορισμένοι χρήστες έχουν αναφέρει μέχρι και 40 GB / μήνα δεδομένων που χρησιμοποιούνται από το Chromecast, ακόμη και όταν είναι αδρανής. Αυτό μπορεί να είναι ένα πρόβλημα σε περίπτωση που έχετε ένα ανώτατο όριο δεδομένων.
Ευτυχώς, μπορείτε να πάρετε τον έλεγχο των πραγμάτων ακολουθώντας τα βήματα που παρέχονται σε αυτόν τον οδηγό: Πώς να αλλάξετε το φόντο του Chromecast.
Πώς να αλλάξετε δίκτυο WiFi στο Chromecast
Η συσκευή Google Chromecast μπορεί να θυμάται μόνο ένα Δίκτυο WiFi κάθε φορά.
Αυτό σημαίνει ότι θα πρέπει να περάσετε τα βήματα για την αλλαγή του δικτύου WiFi στο Chromecast, σε περίπτωση που αλλάξετε τον δρομολογητή σας ή θέλετε το Chromecast να χρησιμοποιεί άλλο δίκτυο WiFi.
Τα βήματα για εναλλαγή ή αλλαγή δικτύου WiFi στο Chromecast μπορείτε να βρείτε σε αυτόν τον οδηγό: Πώς να αλλάξετε ή να αλλάξετε το δίκτυο δικτύου Chromecast.
Πώς να χρησιμοποιήσετε τη λειτουργία Guest στο Chromecast
Η λειτουργία Guest στο Chromecast επιτρέπει στους επισκέπτες και τους επισκέπτες του σπιτιού σας να μεταδίδουν βίντεο στην οθόνη της οικιακής σας τηλεόρασης χωρίς να έχουν συνδεθεί με το οικιακό σας δίκτυο WiFi.
Χρησιμοποιώντας τη λειτουργία Guest Guest στο Google Chromecast, οι επισκέπτες σας θα μπορούν να μοιράζονται τις φωτογραφίες και τα βίντεό τους με όλους όσους βρίσκονται στο δωμάτιο, χωρίς να περάσουν από τη διαδικασία σύνδεσης στο οικιακό δίκτυο WiFi.
Αν το βρείτε ενδιαφέρον, μπορείτε να ρίξετε μια ματιά σε αυτόν τον οδηγό: Πώς να ρυθμίσετε και να χρησιμοποιήσετε τη λειτουργία Guest στο Google Chromecast
Πώς να μεταδώσετε το πρόγραμμα περιήγησης Chrome στην τηλεόραση
Το πρόγραμμα περιήγησης Chrome της Google έρχεται με ενσωματωμένη υποστήριξη για το Chromecast σε επιτραπέζιες συσκευές, το οποίο σας επιτρέπει να προβάλλετε σχεδόν οτιδήποτε αναπαράγεται στο πρόγραμμα περιήγησης Chrome στη μεγαλύτερη οθόνη της οικιακής σας τηλεόρασης.
Για να εκτυπώσετε το πρόγραμμα περιήγησης Chrome από το iPhone ή το τηλέφωνο Android, μπορείτε να ρίξετε μια ματιά σε οποιονδήποτε από τους παρακάτω οδηγούς.
- Πώς να μεταδώσετε το πρόγραμμα περιήγησης Chrome στην τηλεόραση Από το iPhone ή το iPad
- Πώς να μεταδώσετε το πρόγραμμα περιήγησης Chrome στην τηλεόραση Από το τηλέφωνο Android
Πώς να Επαναφέρετε το Factory Chromecast
Εάν αντιμετωπίζετε προβλήματα με το Chromecast, η πρώτη επιλογή θα ήταν να κάνετε επανεκκίνηση της συσκευής Chromecast. Αν αυτό δεν βοηθήσει, η επόμενη επιλογή είναι να επαναφέρετε το Chromecast στις εργοστασιακές ρυθμίσεις του και να ξεκινήσετε από μια καθαρή πλάκα.
Τόσο η επανεκκίνηση όσο και η επαναφορά της συσκευής Chromecast είναι εύκολη, μπορείτε να βρείτε τα ακριβή βήματα σε αυτόν τον οδηγό: Τρόπος επανεκκίνησης ή επαναφοράς εργοστασιακών ρυθμίσεων Chromecast.