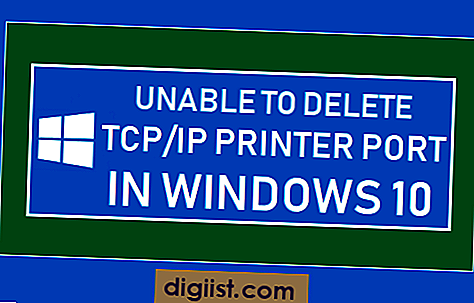Εάν το Windows Defender χρησιμοποιεί έναν μεγάλο αριθμό πόρων στον υπολογιστή σας, μπορείτε να απενεργοποιήσετε προσωρινά το Windows Defender και να δείτε αν αυτό βοηθά. Θα βρείτε τα παρακάτω βήματα για την απενεργοποίηση του Windows Defender στα Windows 10.

Απενεργοποιήστε το Windows Defender στα Windows 10
Τα Windows 10 έρχονται προ-φορτωμένα με ένα δωρεάν και γρήγορο βελτιωτικό πρόγραμμα ασφαλείας γνωστό ως Windows Defender.
Ωστόσο, πολλοί χρήστες υπολογιστών χρησιμοποιούνται για προγράμματα προστασίας από ιούς τρίτου μέρους και δεν θέλουν δύο προγράμματα προστασίας από ιούς να αναλαμβάνουν πόρους στον υπολογιστή τους.
Επίσης, ορισμένοι χρήστες ανέφεραν προβλήματα διένεξης προγραμμάτων και επιδόσεων κατά τη χρήση του Windows Defender μαζί με προγράμματα λογισμικού προστασίας από ιούς τρίτου μέρους.
Ως εκ τούτου, παρέχουμε κάτω από τις δύο προσωρινές και μόνιμες μεθόδους για να απενεργοποιήσετε το Windows Defender στον υπολογιστή Windows 10.
1. Απενεργοποιήστε προσωρινά τον Windows Defender στα Windows 10
Ακολουθήστε τα παρακάτω βήματα για την προσωρινή απενεργοποίηση του Windows Defender χρησιμοποιώντας την εφαρμογή "Ρυθμίσεις" στον υπολογιστή Windows 10.
1. Ανοίξτε τις Ρυθμίσεις και κάντε κλικ στην επιλογή Ενημέρωση & ασφάλεια.

2. Στη συνέχεια, κάντε κλικ στην επιλογή Ασφάλεια των Windows> Προστασία από ιούς και απειλές.

3. Κάντε κλικ στο σύνδεσμο Διαχείριση ρυθμίσεων που βρίσκεται κάτω από "Ρυθμίσεις προστασίας από ιούς και απειλές".

4. Στην επόμενη οθόνη, απενεργοποιήστε την προστασία σε πραγματικό χρόνο, την προστασία που παρέχεται από το σύννεφο και την αυτόματη υποβολή δειγμάτων.

Αυτή η μέθοδος θα απενεργοποιήσει το Windows Defender για προσωρινή χρονική περίοδο. Το Windows Defender θα επανέλθει αυτόματα στον υπολογιστή σας την επόμενη φορά που θα συνδεθείτε στον υπολογιστή σας.
Αυτή η προσωρινή μέθοδος απενεργοποίησης του Windows Defender είναι κατάλληλη σε περίπτωση που θέλετε να σταματήσετε μόνο το Windows Defender για περιορισμένο χρονικό διάστημα ενώ αντιμετωπίζετε προβλήματα ή προβλήματα στον υπολογιστή σας.
2. Απενεργοποιήστε μόνιμα το Windows Defender στα Windows 10
Σε περίπτωση που θέλετε, μπορείτε να απενεργοποιήσετε το Windows Defender μόνιμα στον υπολογιστή σας χρησιμοποιώντας τον Επεξεργαστή Μητρώου (Registry Editor).
Συνιστάται να δημιουργήσετε ένα σημείο επαναφοράς συστήματος πριν κάνετε οποιεσδήποτε επεξεργασίες μητρώου στον υπολογιστή σας.
1. Κάντε δεξί κλικ στο κουμπί Έναρξη και κάντε κλικ στο κουμπί Εκτέλεση.

2. Πληκτρολογήστε Regedit στο πλαίσιο Αναζήτηση και κάντε κλικ στο OK.

3. Στην οθόνη Επεξεργαστής μητρώου, μεταβείτε στο HKEY_LOCAL_MACHINE \ SOFTWARE \ Policies \ Microsoft \ Windows Defender και δείτε εάν μπορείτε να βρείτε ένα DWORD με το όνομα DisableAntiSpyware.
4. Κάντε διπλό κλικ στο DisableAntiSpyware> στο αναδυόμενο παράθυρο Edit DWORD, αλλάξτε τα δεδομένα από 0 έως 1.

Αυτό θα απενεργοποιήσει οριστικά το Windows Defender στον υπολογιστή σας.
Ωστόσο, ανά πάσα στιγμή μπορείτε να ενεργοποιήσετε το Windows Defender στον υπολογιστή σας, αλλάζοντας δεδομένα δεδομένων από 1 σε 0.
Δεν είναι δυνατή η εύρεση του DisableAntiSpyware
Εάν δεν βρείτε DWORD με το όνομα "DisableAntiSpyware", θα πρέπει να δημιουργήσετε ένα νέο DWORD και να ονομάσετε το DWORD ως "DisableAntiSpyware".
Κάντε δεξί κλικ σε μια κενή περιοχή στο δεξιό παράθυρο> επιλέξτε Νέα και κάντε κλικ στην τιμή DWORD (32-bit).

Ονομάστε το νέο κλειδί ως DisableAntiSpyware> Εισάγετε 1 στο αρχείο δεδομένων τιμής.
Σημείωση: Συνιστάται να μην απενεργοποιήσετε το Windows Defender χωρίς να έχετε το πρόγραμμα προστασίας από ιούς τρίτου μέρους να προστατεύει τον υπολογιστή σας.