Όταν διαγράφετε έναν εκτυπωτή στον υπολογιστή σας, ίσως παρατηρήσετε ότι ο εκτυπωτής διαγράφεται, αλλά όχι η θύρα. Παρακάτω θα βρείτε τα βήματα για τη διαγραφή της θύρας εκτυπωτή TCP / IP στα Windows 10.
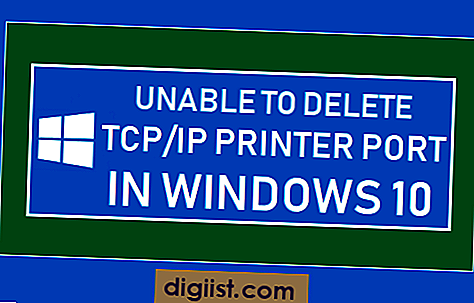
Δεν είναι δυνατή η διαγραφή της θύρας εκτυπωτή TCP / IP
Για να μειωθεί η ακαταστασία, πολλοί χρήστες προσπαθούν να καταργήσουν τους αχρησιμοποίητους εκτυπωτές και τις θύρες εκτυπωτών στους υπολογιστές τους, μόνο για να διαπιστώσουν ότι δεν είναι σε θέση να διαγράψουν τη θύρα εκτυπωτή TCP / IP.
Στις περισσότερες τέτοιες περιπτώσεις, οι χρήστες λαμβάνουν ένα μήνυμα σφάλματος στους υπολογιστές τους διαβάζοντας "Ο πόρος που ζητήσατε είναι σε χρήση", αν και δεν υπάρχει ένας τέτοιος εκτυπωτής συνδεδεμένος στον υπολογιστή.
Αυτό συμβαίνει επειδή μια αναφορά στον εκτυπωτή εξακολουθεί να υπάρχει στο μητρώο και ο υπολογιστής σας πιστεύει ότι ο υπολογιστής εξακολουθεί να χρησιμοποιείται.
Στις περισσότερες περιπτώσεις, αυτό το σφάλμα μπορεί να διορθωθεί σταματώντας και Restarting Spooler εκτύπωσης στον υπολογιστή σας.
1. Ξεκινήστε ξανά την περιστροφή του εκτυπωτή
Σε μια πλειοψηφία των περιπτώσεων, η διακοπή και η επανεκκίνηση της υπηρεσίας ουράς εκτύπωσης θα πρέπει να διορθώσει το μήνυμα σφάλματος και να σας επιτρέψει να διαγράψετε τη θύρα εκτυπωτή TCP / IP στον υπολογιστή σας.
1. Κάντε δεξί κλικ στο κουμπί Έναρξη και κάντε κλικ στο κουμπί Εκτέλεση.

2. Στο παράθυρο Εκτέλεση εντολών, πληκτρολογήστε services.msc και κάντε κλικ στο OK.

3. Στην οθόνη υπηρεσιών, κάντε δεξί κλικ στην υπηρεσία Print Spooler και κάντε κλικ στο Stop. Στη συνέχεια, κάντε δεξί κλικ στο πλέγμα εκτύπωσης ξανά και κάντε κλικ στην επιλογή Επανεκκίνηση.

Μετά την επανεκκίνηση της υπηρεσίας περιστρεφόμενου εκτύπωσης, θα πρέπει να μπορείτε να καταργήσετε τη θύρα του εκτυπωτή στον υπολογιστή σας.
2. Αφαιρέστε τη θύρα εκτυπωτή από το μητρώο
Εάν η επανεκκίνηση της υπηρεσίας ουράς εκτύπωσης δεν επιλύσει το πρόβλημα, θα πρέπει να διαγράψετε τον εκτυπωτή στο μητρώο.
1. Κάντε δεξί κλικ στο κουμπί Έναρξη και κάντε κλικ στο κουμπί Εκτέλεση.

2. Στο παράθυρο "Εκτέλεση εντολών", πληκτρολογήστε regedit και κάντε κλικ στο OK.

3. Στην οθόνη μητρώου, μεταβείτε στην επιλογή HKEY_LOCAL_MACHINE \ SYSTEM \ CurrentControlSet \ Control \ Print \ Printers \ PrinterName

4. Κάντε δεξί κλικ στο όνομα του εκτυπωτή και κάντε κλικ στην επιλογή Διαγραφή στο μενού που εμφανίζεται.
Αφού διαγράψετε τον εκτυπωτή από μητρώο, κάντε επανεκκίνηση του υπολογιστή σας ή κάντε επανεκκίνηση της υπηρεσίας ουράς εκτύπωσης.





