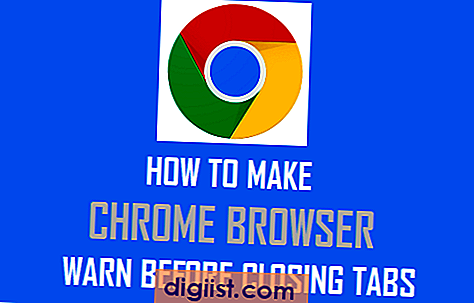Το iPhone διαθέτει πολλές βολικές και χρήσιμες λειτουργίες, συμπεριλαμβανομένης της ενσωματωμένης κάμερας που λαμβάνει φωτογραφίες υψηλής ανάλυσης και τραβά βίντεο. Όταν τραβάτε φωτογραφίες με iPhone, τις αποθηκεύει στο Camera Roll. Αφού τραβήξετε τις φωτογραφίες, μπορείτε να τις μετακινήσετε σε άλλους φακέλους. Το iPhone σάς δίνει τη δυνατότητα να δημιουργήσετε ή να μετονομάσετε φακέλους φωτογραφιών με μερικές βρύσες. Ωστόσο, το iPhone δεν περιλαμβάνει μια δυνατότητα που σας επιτρέπει να μετονομάσετε τις ίδιες τις φωτογραφίες. Για να μετονομάσετε φωτογραφίες στο iPhone σας, πρέπει να κατεβάσετε μια δωρεάν εφαρμογή τρίτου μέρους από το iTunes.
Μετονομάστε ένα άλμπουμ φωτογραφιών
Βήμα 1
Πατήστε το κουμπί "Αρχική σελίδα" και μετά πατήστε "Φωτογραφίες". Πατήστε "Επεξεργασία" στην οθόνη Φωτογραφίες.
Βήμα 2
Πατήστε το άλμπουμ που θέλετε να μετονομάσετε. Το πληκτρολόγιο στην οθόνη του iPhone εμφανίζεται στην οθόνη.
Πληκτρολογήστε το νέο όνομα του άλμπουμ και μετά πατήστε "Τέλος".
Δωρεάν μεταφορά EPhoto
Βήμα 1
Εκκινήστε το iTunes στον υπολογιστή σας. Συνδέστε το καλώδιο συγχρονισμού δεδομένων στο iPhone και μια δωρεάν θύρα USB στον υπολογιστή και, στη συνέχεια, περιμένετε μέχρι το iTunes να εντοπίσει το iPhone και να το εμφανίσει στη λίστα Συσκευές.
Βήμα 2
Κάντε κλικ στο σύνδεσμο "Κατάστημα" στη γραμμή μενού του iTunes και επιλέξτε "Σύνδεση". Εισαγάγετε το Apple ID και τον κωδικό πρόσβασής σας και, στη συνέχεια, κάντε κλικ στο "Σύνδεση". Αφού συνδεθείτε, ανοίγει η αρχική σελίδα του iTunes Store στο παράθυρο του προγράμματος iTunes.
Βήμα 3
Εκκινήστε το πρόγραμμα περιήγησής σας στο Web και μεταβείτε στη σελίδα Δωρεάν μεταφορά ePhoto στον ιστότοπο του iTunes (σύνδεσμος στους πόρους). Κάντε κλικ στο "Προβολή στο iTunes" και στη συνέχεια κάντε κλικ στο "OK" εάν σας ζητηθεί. Μετά από λίγα δευτερόλεπτα, η σελίδα εφαρμογής Δωρεάν μεταφορά ePhoto εμφανίζεται μέσα στο παράθυρο του iTunes.
Βήμα 4
Κάντε κλικ στο κουμπί "Δωρεάν" κάτω από το λογότυπο ePhoto Transfer Free και, στη συνέχεια, περιμένετε μέχρι το iTunes να πραγματοποιήσει λήψη της εφαρμογής στον υπολογιστή σας. Ανάλογα με την ταχύτητα της σύνδεσής σας στο Διαδίκτυο, ενδέχεται να χρειαστούν λίγα λεπτά για τη λήψη της εφαρμογής ePhoto Transfer Free.
Βήμα 5
Κάντε κλικ στο "iPhone" στην ενότητα Συσκευές του παραθύρου πλοήγησης και, στη συνέχεια, επιλέξτε την καρτέλα "Εφαρμογές". Κάντε κλικ και ενεργοποιήστε την επιλογή "Συγχρονισμός εφαρμογών" και επιλέξτε την εφαρμογή Δωρεάν μεταφορά ePhoto, εάν δεν υπάρχει ήδη σημάδι επιλογής δίπλα του. Κάντε κλικ στην επιλογή "Εφαρμογή" και περιμένετε λίγα λεπτά μέχρι το iTunes να συγχρονίσει την εφαρμογή ePhoto Transfer Free στο iPhone σας.
Βήμα 6
Κάντε κλικ στο "Εξαγωγή" δίπλα στο όνομα του iPhone σας στη λίστα Συσκευές. Αποσυνδέστε το καλώδιο συγχρονισμού δεδομένων από το iPhone και τον υπολογιστή.
Βήμα 7
Πατήστε το κουμπί "Αρχική σελίδα" στο iPhone και, στη συνέχεια, πατήστε το εικονίδιο "Δωρεάν μεταφορά ePhoto". Περιμένετε λίγα δευτερόλεπτα για να δημιουργήσει η εφαρμογή ευρετήριο φωτογραφιών στο Roll Camera σας.
Πατήστε τη φωτογραφία που θέλετε να μετονομάσετε. Πατήστε το κουμπί "Μετονομασία" στο αναδυόμενο μενού και, στη συνέχεια, χρησιμοποιήστε το πληκτρολόγιο στην οθόνη για να εισαγάγετε το νέο όνομα αρχείου για τη φωτογραφία. Πατήστε "OK" για να μετονομάσετε τη φωτογραφία.
Αναγνώριση εγγράφων για IPhone και IPad
Βήμα 1
Ανοίξτε το iTunes και, στη συνέχεια, συνδέστε το iPhone. Ανοίξτε το πρόγραμμα περιήγησής σας στο Web και μεταβείτε στη σελίδα Documents by Readdle στον ιστότοπο του iTunes (σύνδεσμος στους πόρους). Κάντε κλικ στην επιλογή "Προβολή στο iTunes".
Βήμα 2
Κάντε κλικ στο κουμπί "Δωρεάν" στην ενότητα Documents by Readdle "για να κατεβάσετε την εφαρμογή στο iTunes.
Βήμα 3
Συγχρονίστε την εφαρμογή από το iTunes στο iPhone σας. Αποσυνδέστε το iPhone από τον υπολογιστή.
Βήμα 4
Πατήστε "Αρχική σελίδα" και μετά πατήστε το εικονίδιο της εφαρμογής "Documents by Readdle". Πατήστε το εικονίδιο με το γρανάζι στο επάνω μέρος της οθόνης για να εμφανιστεί το μενού Ρυθμίσεις ανάγνωσης και μετά πατήστε "Διαχείριση αρχείων".
Βήμα 5
Σύρετε το διακόπτη "Εμφάνιση φωτογραφιών" στη θέση "ON" και μετά πατήστε το εικονίδιο "Έγγραφα".
Βήμα 6
Πατήστε το φάκελο "Φωτογραφίες" στην οθόνη εγγράφων για πρόσβαση στο Roll Camera. Επιλέξτε τη φωτογραφία που θέλετε να μετονομάσετε και πατήστε το κουμπί "Επεξεργασία".
Εισαγάγετε το νέο όνομα αρχείου για την επιλεγμένη φωτογραφία με το αναδυόμενο πληκτρολόγιο και μετά πατήστε "Τέλος".
Photo Manager Pro
Βήμα 1
Ανοίξτε το iTunes και συνδέστε το iPhone σας στον υπολογιστή. Κατευθύνετε το πρόγραμμα περιήγησης στο Web στη σελίδα Photo Manager Pro στον ιστότοπο του iTunes (σύνδεσμος στο Resources) Κάντε κλικ στο σύνδεσμο "Προβολή στο iTunes".
Βήμα 2
Κάντε κλικ στο σύνδεσμο "Δωρεάν" στο παράθυρο iTunes για να κάνετε λήψη της εφαρμογής στον υπολογιστή. Επιλέξτε το iPhone στη λίστα Συσκευές και, στη συνέχεια, συγχρονίστε τη νέα εφαρμογή στο τηλέφωνό σας. Αποσυνδέστε το τηλέφωνο από τον υπολογιστή.
Βήμα 3
Πατήστε "Αρχική σελίδα" και μετά πατήστε το εικονίδιο "Photo Manager Pro". Εάν το iPhone σάς ζητήσει να επιτρέψετε στο Photo Manager Pro να έχει πρόσβαση στη βιβλιοθήκη φωτογραφιών, πατήστε "OK". Το Photo Manager Pro θα εμφανίσει όλους τους φακέλους φωτογραφιών σας.
Βήμα 4
Πατήστε το φάκελο που περιέχει την εικόνα που θέλετε να μετονομάσετε. Πατήστε μια φωτογραφία για να την επιλέξετε και μετά πατήστε το κουμπί "Ενέργειες".
Πατήστε "Μετονομασία" για να εμφανιστεί το πληκτρολόγιο της οθόνης. Εισαγάγετε το νέο όνομα αρχείου για την εικόνα και μετά πατήστε "OK".