Μπορεί να είναι πραγματικά ενοχλητικό όταν συνδέετε το iPhone σας στη θύρα USB του υπολογιστή σας μόνο για να διαπιστώσετε ότι το iPhone σας δεν εμφανίζεται στο iTunes. Υπάρχουν διάφοροι λόγοι για αυτό το πρόβλημα και θα βρείτε παρακάτω μερικές από τις αξιόπιστες λύσεις που έχουν εργαστεί για εμάς.

Το iPhone δεν εμφανίζεται στο iTunes
Κανονικά το iPhone ή iPad σας θα εμφανίζεται αμέσως στο iTunes μόλις συνδέσετε το iPhone σας στη θύρα USB του υπολογιστή σας. Ωστόσο, δεν είναι ασυνήθιστο να βρείτε το iPhone που δεν εμφανίζεται στο iTunes, ακόμα και αν η συσκευή σας είναι σωστά συνδεδεμένη στον υπολογιστή.

Τις περισσότερες φορές το πρόβλημα μπορεί να επιλυθεί τραβώντας το iPhone από τη θύρα USB του Υπολογιστή και συνδέοντάς το ξανά σε μια άλλη θύρα USB ή ακόμα και στην ίδια θύρα USB.
Ωστόσο, αυτή η απλή επιδιόρθωση μπορεί να μην λειτουργήσει σε περίπτωση που υπάρχουν άλλοι λόγοι για αυτό το πρόβλημα. Ας ρίξουμε μια ματιά σε ορισμένες από τις επιδιορθώσεις που έχουν εργαστεί για μας και κάποιες άλλες επιδιορθώσεις που έχουν εργαστεί για άλλους χρήστες του iPhone.
1. Συνδέστε το iPhone απευθείας στον υπολογιστή
Είναι αρκετά κοινό για τους κόμβους USB να αναπτύσσουν προβλήματα και αυτό ίσως είναι ο λόγος για τον οποίο το iPhone σας δεν εμφανίζεται στο iTunes. Επομένως, συνδέστε το iPhone απευθείας στη θύρα USB του υπολογιστή σας, αντί να συνδέσετε το μέσω ενός διανομέα USB.
2. Κάντε επανεκκίνηση του iPhone σας
Η επανεκκίνηση του iPhone είναι ένα κοινό βήμα αντιμετώπισης προβλημάτων που λειτουργεί σε πολλές περιπτώσεις με την εκκαθάριση μικρών σφαλμάτων λογισμικού που μπορεί να εμποδίζουν το iPhone σας να εμφανίζεται στο iTunes.
1. Πατήστε και κρατήστε πατημένα τα κουμπιά τροφοδοσίας και αρχικής λειτουργίας στο iPhone σας ταυτόχρονα, μέχρι να δείτε την οθόνη Slide to Power OFF.

Σημείωση: Στην περίπτωση του iPhone 7, πατήστε και κρατήστε πατημένα τα κουμπιά Power και Volume Down ταυτόχρονα.
2. Στη συνέχεια, απενεργοποιήστε το iPhone μετακινώντας το δάχτυλό σας προς τη διαφάνεια προς το κουμπί Απενεργοποίηση (βλέπε εικόνα παραπάνω).
3. Περιμένετε 10 δευτερόλεπτα και ξαναρχίστε το iPhone σας πατώντας το κουμπί λειτουργίας.
3. Κάντε επανεκκίνηση του υπολογιστή σας
Ομοίως, η επανεκκίνηση του υπολογιστή μπορεί να εκκαθαρίσει τις δευτερεύουσες δυσλειτουργίες λογισμικού και να βοηθήσει στην επίλυση προβλημάτων.
1. Για να κάνετε επανεκκίνηση του Mac, κάντε κλικ στο λογότυπο της Apple στην επάνω γραμμή μενού στο Mac και, στη συνέχεια, κάντε κλικ στο κουμπί Επανεκκίνηση ... στο μενού "Αποεπιλογή".

2. Για να κάνετε επανεκκίνηση του υπολογιστή των Windows, κάντε κλικ στο κουμπί Έναρξη των Windows (1). Στη συνέχεια, κάντε κλικ στο εικονίδιο Ισχύς (2) και, στη συνέχεια, κάντε κλικ στην επιλογή Επανεκκίνηση (3) στο μικρό μενού που εμφανίζεται (Δείτε την εικόνα παρακάτω).

4. Απαντήσατε στην ερώτηση "Εμπιστευθείτε αυτόν τον υπολογιστή"
Σε περίπτωση που συνδέετε το iPhone σας σε έναν υπολογιστή για πρώτη φορά θα δείτε "Trust This Computer?" Προτάξτε στο iPhone σας. Αυτή η ερώτηση μπορεί επίσης να εμφανιστεί σε αξιόπιστους υπολογιστές, σε περίπτωση που ο υπολογιστής έχει περάσει από αλλαγές που σχετίζονται με το υλικό ή το λογισμικό.

Το iPhone σας δεν θα εμφανίζεται στο iTunes, σε περίπτωση που δεν απαντήσατε στο "Trust This Computer Prompt" ή κάνατε κλικ στην επιλογή "Μην εμπιστεύεστε" κατά λάθος.
1. Ρίξτε μια ματιά στο iPhone σας και δείτε εάν υπάρχει μια ερώτηση "Εμπιστευθείτε αυτό το υπολογιστή" σε αυτό.
2. Σε περίπτωση που υπάρχει προτροπή, πατήστε στο Trust και το iPhone σας θα εμφανιστεί αμέσως στο iTunes.
Σε περίπτωση που πιστεύετε ότι είχατε χάσει αυτήν την ερώτηση ή κάνατε κλικ σε λάθος απάντηση, μπορείτε να διορθώσετε αυτό το ζήτημα επαναφέροντας τις ρυθμίσεις τοποθεσίας και ιδιωτικού απορρήτου στο iPhone σας.
1. Από την Αρχική οθόνη του iPhone σας, πατήστε Ρυθμίσεις.
2. Στην οθόνη Ρυθμίσεις, πατήστε Γενικά.
3. Στην επόμενη οθόνη, πατήστε Reset.

4. Στην οθόνη Reset, πατήστε στο Reset Location & Privacy Privacy Option.

5. Μετά από αυτό, συνδέστε το iPhone σας στον Υπολογιστή, πρέπει τώρα να δείτε το μήνυμα Trust this Computer (Υποστήριξη) στο iPhone σας.

6. Πατήστε στο Trust και το iPhone σας θα εμφανιστεί τώρα στο iTunes.
Σημείωση: Η επαναφορά της τοποθεσίας και της ιδιωτικότητας θα επαναφέρει επίσης τις ρυθμίσεις τοποθεσίας και απορρήτου για άλλες εφαρμογές και υπηρεσίες που χρησιμοποιούν τα δεδομένα τοποθεσίας σας.
5. Ενημερώστε τους σχετικούς οδηγούς της Apple στον υπολογιστή σας
Σε μια χρονική περίοδο είναι αρκετά πιθανό οι οδηγοί που σχετίζονται με την Apple να ξεπεραστούν ή να καταστραφούν στον υπολογιστή σας. Αυτό ισχύει ιδιαίτερα στην περίπτωση ενός υπολογιστή Windows.
Ευτυχώς, το πρόβλημα απομακρύνεται μόλις ενημερώσετε ή επανεγκαταστήσετε τα προγράμματα οδήγησης ακολουθώντας τα παρακάτω βήματα.
1. Βεβαιωθείτε ότι είστε συνδεδεμένοι στο λογαριασμό διαχειριστή.
2. Στη συνέχεια, κάντε δεξί κλικ στο κουμπί Windows 10 Start (Έναρξη) και, στη συνέχεια, κάντε κλικ στην επιλογή Device Manager (Διαχείριση συσκευών) στο μενού που εμφανίζεται (Δείτε την εικόνα παρακάτω)

3. Στην οθόνη Διαχείρισης συσκευών, μεταβείτε στην ενότητα Φορητές συσκευές και κάντε κλικ σε αυτήν για να επεκτείνετε την καταχώριση. Θα δείτε το iPhone σας ως Apple iPhone ή με το όνομα της συσκευής. Μπορεί επίσης να δείτε ένα '!' ή ? σημειώστε σε περίπτωση που το πρόγραμμα οδήγησης δεν έχει ενημερωθεί (Δείτε την εικόνα παρακάτω)

4. Για να ενημερώσετε το πρόγραμμα οδήγησης, κάντε δεξί κλικ στο iPhone σας και, στη συνέχεια, κάντε κλικ στην επιλογή Ενημέρωση προγράμματος οδήγησης λογισμικού (Ανατρέξτε στην εικόνα παραπάνω)
5. Στην επόμενη οθόνη, κάντε κλικ στην επιλογή Αυτόματη αναζήτηση για να επιτρέψετε στον υπολογιστή σας να αναζητήσει το πιο πρόσφατο λογισμικό προγράμματος οδήγησης (Βλ. Εικόνα παρακάτω)

6. Αφού ολοκληρωθεί η διαδικασία ενημέρωσης προγράμματος οδήγησης, συνδέστε το iPhone σας στον υπολογιστή μέσω καλωδίου USB και δείτε εάν το iPhone σας εμφανίζεται τώρα στο iTunes.
6. Ενημερώστε το iTunes
Ακόμα και αν σας ζητηθεί να εγκαταστήσετε ενημερώσεις λογισμικού στον υπολογιστή σας, είναι πολύ πιθανό να έχετε είτε χάσει μια ειδοποίηση ενημέρωσης για iTunes είτε ο υπολογιστής σας ίσως να μην έχει εγκαταστήσει σωστά την ενημέρωση.
Ακολουθήστε τα παρακάτω βήματα για να βεβαιωθείτε ότι ο υπολογιστής σας είναι ενημερωμένος με την τελευταία έκδοση του iTunes.
1. Ανοίξτε το iTunes στον υπολογιστή σας
2. Στη συνέχεια, κάντε κλικ στην επιλογή iTunes στην επάνω γραμμή μενού του Mac σας και έπειτα κάντε κλικ στην επιλογή Έλεγχος για ενημερώσεις ... στο αναπτυσσόμενο μενού.

3. Στη συνέχεια, θα δείτε ένα μήνυμα, το οποίο θα σας ενημερώνει εάν η έκδοση του iTunes στο Mac σας είναι η πιο πρόσφατη ή πρέπει να ενημερωθεί.
Σε περίπτωση που χρησιμοποιείτε υπολογιστή με Windows, κάντε κλικ στο κουμπί Έναρξη των Windows και, στη συνέχεια, κάντε κλικ στο εικονίδιο Ρυθμίσεις (δείτε την παρακάτω εικόνα)

Στην οθόνη Ρυθμίσεις, κάντε κλικ στην επιλογή Ενημέρωση και ασφάλεια.

Στην επόμενη οθόνη, κάντε κλικ στην επιλογή Έλεγχος για ενημερώσεις.
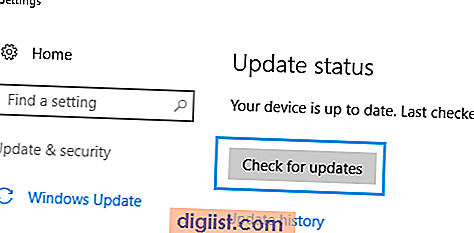
Συνδέστε το iPhone σας στη θύρα USB του υπολογιστή σας και δείτε εάν εμφανίζεται στο iTunes.





