Η λειτουργία καθολικού προγράμματος κλιπ στο Apple Devices σάς επιτρέπει να αντιγράφετε γρήγορα κείμενο και εικόνες μεταξύ των συσκευών Apple. Παρακάτω θα βρείτε τα βήματα για την αντιγραφή κειμένου ή εικόνων από Mac σε iPhone ή iPad χρησιμοποιώντας τη λειτουργία Universal Clipboard.

Αντιγραφή από Mac σε iPhone χρησιμοποιώντας Universal Clipboard
Όπως αναφέρθηκε παραπάνω, το χαρακτηριστικό Universal Clipboard σας επιτρέπει να αντιγράφετε κείμενο, εικόνες και συνδέσεις μεταξύ υπολογιστών Mac και iOS.
Για παράδειγμα, ας υποθέσουμε ότι συναντάμε μια ενδιαφέρουσα φωτογραφία, ένα απόσπασμα ή ένα άρθρο ενώ εργαζόμαστε στον υπολογιστή σας Mac. Χρησιμοποιώντας το χαρακτηριστικό Universal Clipboard, μπορείτε να αντιγράψετε το Picture, Quote ή Link στο άρθρο από το Mac σας και να το επικολλήσετε σε μήνυμα στο iPhone σας.
Ομοίως, μπορείτε να αντιγράψετε οτιδήποτε από το iPhone ή το iPad σε ένα Έγγραφο ή Σημείωση στο Mac σας.
Συμβατές συσκευές συμβατές με πρόχειρο
Για να χρησιμοποιήσετε το Universal Clipboard, θα χρειαστείτε ένα Mac που τρέχει MacOS Sierra ή αργότερα και ένα iPhone ή iPad με iOS 10 ή νεότερη έκδοση.
Βασικά, καλό είναι να χρησιμοποιήσετε αυτήν την δυνατότητα σε περίπτωση που έχετε μια έκδοση 2012 ή νεότερη έκδοση του Mac και του iPhone 5 ή νεότερης έκδοσης του iPhone (ή της iPad 4ης γενιάς).
Ακολουθεί μια πλήρης λίστα των συμβατών συμβατών συσκευών Clipboard όπως παρέχεται από την Apple.
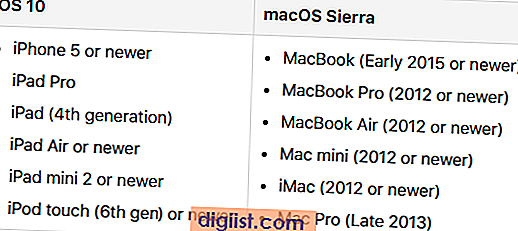
Ρύθμιση καθολικού κλιπ για Mac και iPhone
Θα χρειαστεί να εκπληρώσετε τις ακόλουθες απαιτήσεις για να χρησιμοποιήσετε τη λειτουργία Universal Clipboard στις συσκευές Mac και iOS.
- Ενεργοποιήστε το WiFi σε Mac και iPhone.
- Βεβαιωθείτε ότι τόσο το Mac όσο και το iPhone χρησιμοποιούν το ίδιο δίκτυο WiFi
- Συνδεθείτε στο ίδιο αναγνωριστικό της Apple στο iPhone και στο Mac.
- Ενεργοποιήστε τη λειτουργία Handoff σε Mac και iPhone.
- Ενεργοποίηση Bluetooth σε Mac και iPhone.
Οι πρώτες 3 απαιτήσεις απαιτούν βασικά να συνδέσετε το Mac και το iPhone με το ίδιο δίκτυο WiFi και να συνδεθείτε στο Apple ID σας και στις δύο συσκευές (ίδιο αναγνωριστικό της Apple).
Παρακάτω θα βρείτε τα βήματα για τις επόμενες δύο απαιτήσεις.
Ενεργοποιήστε το Handoff στο Mac
Ακολουθήστε τα παρακάτω βήματα για να ενεργοποιήσετε τη λειτουργία Handoff στο Mac
1. Κάντε κλικ στο εικονίδιο της Apple στην επάνω γραμμή μενού του Mac σας και έπειτα κάντε κλικ στο System Preferences ... στο αναπτυσσόμενο μενού.

2. Στην οθόνη Προτιμήσεις συστήματος, κάντε κλικ στην επιλογή Γενικά.

3. Στην οθόνη Γενικά, κάντε κύλιση προς τα κάτω και ενεργοποιήστε την επιλογή Allow Allow Handoff μεταξύ αυτών των συσκευών Mac και iCloud (βλέπε εικόνα παρακάτω).

Ενεργοποιήστε το Handoff στο iPhone ή το iPad
Ακολουθήστε τα παρακάτω βήματα για να ενεργοποιήσετε τη λειτουργία Handoff στο iPhone ή το iPad.
1. Πατήστε Ρυθμίσεις> Γενικά.

2. Στην οθόνη Γενικά, πατήστε στο Handoff.

3. Στην επόμενη οθόνη, μεταβείτε στην επιλογή "Χειρισμός".

Ενεργοποίηση Bluetooth σε Mac
Ακολουθήστε τα παρακάτω βήματα για να ενεργοποιήσετε την επιλογή Bluetooth στον υπολογιστή σας Mac.
1. Κάντε κλικ στο εικονίδιο Bluetooth που βρίσκεται στην επάνω δεξιά γωνία της οθόνης σας και, στη συνέχεια, κάντε κλικ στην επιλογή Ενεργοποίηση της λειτουργίας Bluetooth στο μενού.

Σε περίπτωση που δεν μπορείτε να βρείτε το εικονίδιο Bluetooth, μπορείτε να ενεργοποιήσετε το Bluetooth από την οθόνη System Preferences (Προτιμήσεις συστήματος).
1. Κάντε κλικ στο εικονίδιο της Apple στην επάνω γραμμή μενού του Mac σας και έπειτα κάντε κλικ στο System Preferences ... στο αναπτυσσόμενο μενού.

2. Στην οθόνη Προτιμήσεις συστήματος, κάντε κλικ στην επιλογή Bluetooth.

3. Στην οθόνη Bluetooth, κάντε κλικ στο κουμπί Turn Bluetooth On (Ενεργοποίηση Bluetooth) (δείτε την εικόνα παρακάτω).

Ενεργοποιήστε το Bluetooth στο iPhone
Ακολουθήστε τα παρακάτω βήματα για να ενεργοποιήσετε το Bluetooth στο iPhone ή στο iPad σας
1. Πατήστε Ρυθμίσεις> Bluetooth.

2. Στην οθόνη Bluetooth, μεταβείτε στην επιλογή Bluetooth (βλέπε εικόνα παρακάτω)

Αντιγραφή από Mac σε iPhone χρησιμοποιώντας Universal Clipboard
Με τη ρύθμιση εγκατάστασης Mac και iPhone για να χρησιμοποιήσετε τη λειτουργία Universal Clipboard, τώρα μπορείτε να αντιγράψετε περιεχόμενο μεταξύ συσκευών Mac και iOS όπως το iPhone και το iPad.
1. Στο Mac σας, επισημάνετε το κείμενο ή το σύνδεσμο σε ένα ενδιαφέρον άρθρο που θέλετε να αντιγράψετε από Mac στο iPhone.
2. Στη συνέχεια, πατήστε τα πλήκτρα Command + C στο πληκτρολόγιο του Mac σας για να αντιγράψετε το επιλεγμένο περιεχόμενο στο Universal Clipboard.
3. Στο iPhone σας, πατήστε και κρατήστε πατημένο οπουδήποτε θέλετε να μεταφερθεί το Περιεχόμενο και στη συνέχεια πατήστε στην επιλογή Επικόλληση στο μενού φυσαλίδων που εμφανίζεται (δείτε την εικόνα παρακάτω)

Αντιγραφή από το iPhone σε Mac Χρησιμοποιώντας Universal Clipboard
Ομοίως, μπορείτε να αντιγράψετε περιεχόμενο από iPhone ή iPad σε Mac ακολουθώντας τα παρακάτω βήματα.
1. Στο iPhone σας, πατήστε και κρατήστε πατημένο το κείμενο που θέλετε να αντιγράψετε σε Mac, επιλέξτε το κείμενο και έπειτα πατήστε στην επιλογή Αντιγραφή στο μενού φυσαλίδων που εμφανίζεται (δείτε την εικόνα παρακάτω).

2. Στο Mac σας, κάντε κλικ οπουδήποτε θέλετε να μεταβείτε στο περιεχόμενο και, στη συνέχεια, πιέστε τα πλήκτρα Command + V στο πληκτρολόγιο του Mac.
Σε περίπτωση που το Universal Clipboard δεν λειτουργεί σε καμία από τις συσκευές σας, ίσως θελήσετε να ρίξετε μια ματιά στις συμβουλές αντιμετώπισης προβλημάτων όπως παρέχονται σε αυτό το άρθρο: Το Universal Clipboard δεν λειτουργεί μεταξύ Mac και iPhone.





